Import průřezu z DWG nebo DXF souboru
SCIA Engineer umožňuje importovat průřez ve formátu DXF nebo DWG (toto je možné s modulem sen.05 Editor obecného průřezu). V následujících krocích je popsáno, jak toho docílit.
V knihovně průřezů je možné zvolit skupinu "Obecný průřez". Po kliknutí na "Přidat" se otevře editor obecného průřezu. V tomto editoru je k dispozici volba "Import DXF / DWG".
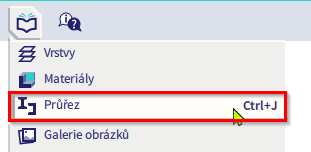
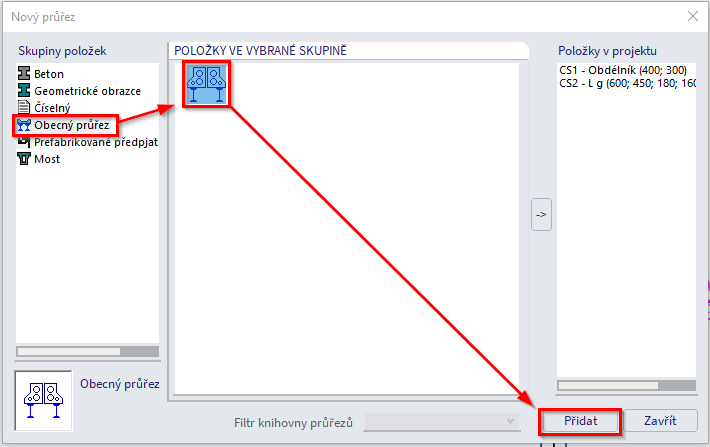
Střednice průřezu
Při importu tenkostěnného průřezu je velice důležité pracovat se střednicí průřezu. Doporučujeme vytvořit tuto střednici v DXF / DWG souboru před vlastním importem průřezu do SCIA Engineer. Toho může být snadno dosaženo použitím příkazu "Odsazení" v CAD programu.
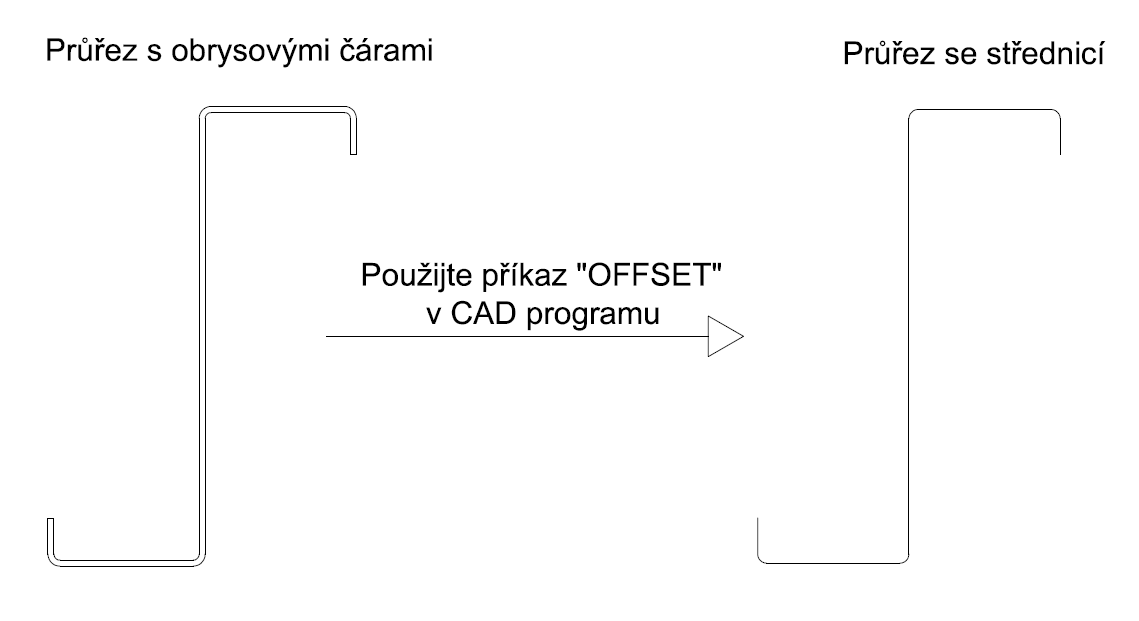
Po výběru souboru k importu, je zapotřebí zvolit načíst jako "Tenkostěnné" a následně kliknout na "Načíst vše".
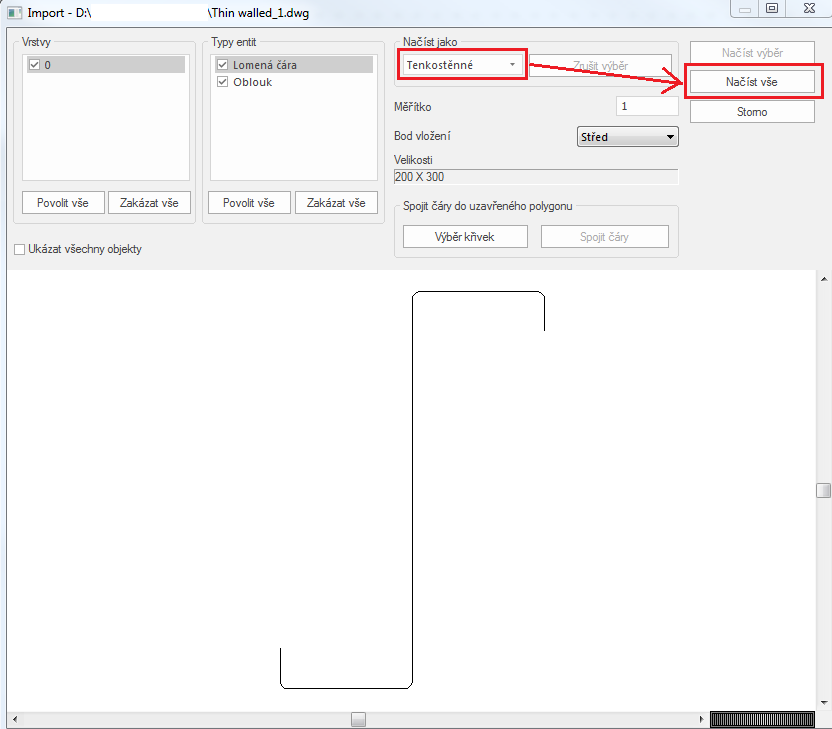
Nyní je možné zadat tloušťku průřezu.
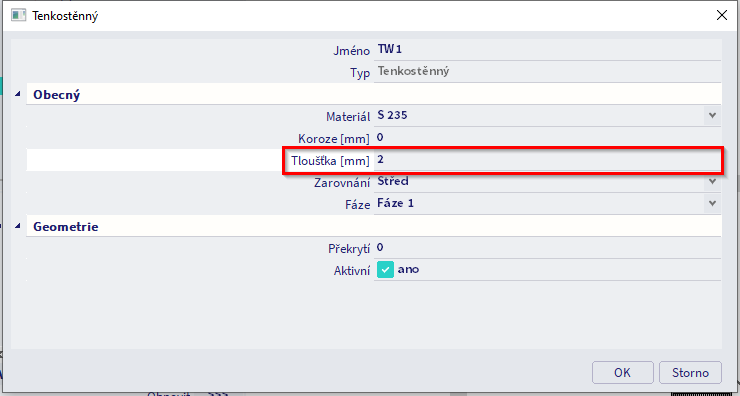
Po potvrzení dialogového okna a zadání bodu vložení (např. 0;0), je průřez definován.
Po zavření editoru průřezu je průřez ukázán. Je důležité zkontrolovat volbu Výroba (např. tvářený za studena, válcovaný, …). Po kliknutí na "Aktualizovat", SCIA Engineer vypočítá automaticky průřezové charakteristiky.
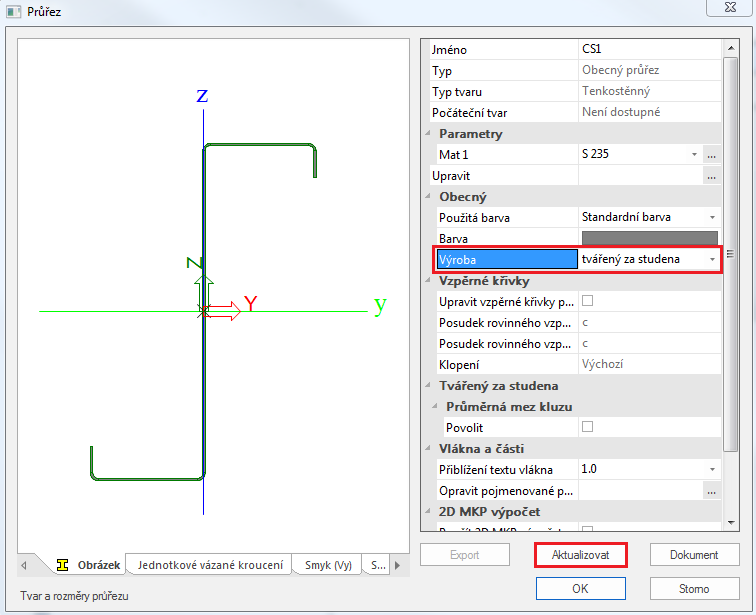
Nyní by měl být dostupný počáteční tvar. Je doporučeno ověřit části počátečního tvaru, protože počáteční tvar je používaný pro výpočet efektivních průřezových charakteristik a rovněž pro určení klasifikace průřezu.
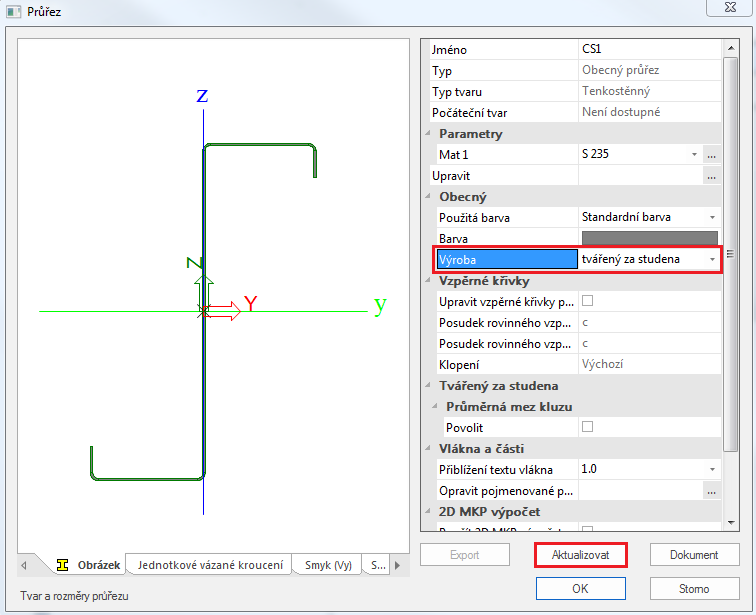
Poznámka: Alternativně je možné v editoru obecného průřezu pracovat s volbou "Tenkostěnný průřez". Takto může být průřez nakreslen ručně namísto importu pomocí střednice.
Polygon a tenkostěnná reprezentace
Pokud chcete importovat více nepravidelných tvarů, můžete je definovat pomocí polygonů a polygonálních otvorů. Chcete-li to provést, můžete importovat soubor DWG s obrysovými čarami namísto středové čáry. Importujte svůj DWG soubor do editoru obecného průřezu a postupujte podle níže uvedených kroků.
- Z načteného výkresu průřezu je nutné vytvořit polygon, protože průřez je rozložený do dílčích křivek. Použijte funkci "Výběr křivek" (1.), poté vyberte všechny křivky pomocí levého tlačítka myši (2.) a klikněte na tlačítko "Spojit čáry" (3.). Všechny křivky se spojily do polygonů.
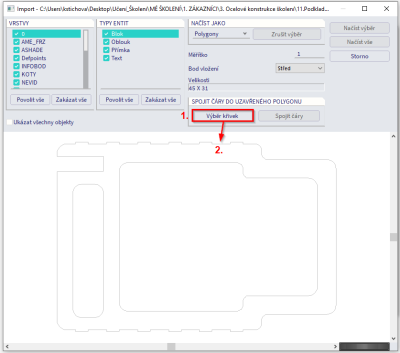
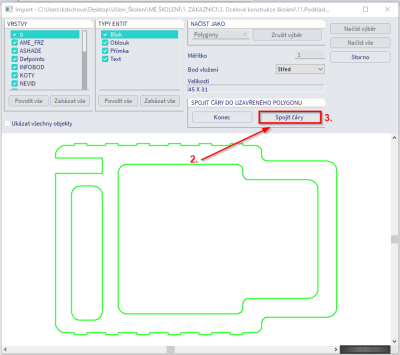
- Program zobrazí zprávu o vytvořených polygonech a případných chybách (4.). Zavřete funkci Spojit čáry tlačítkem "Konec" (5.).
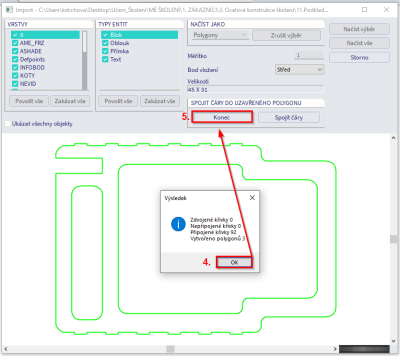
-
Vyberte načíst jako: Polygony (6.). Levým tlačítkem myši označte vnější polygon (7.).
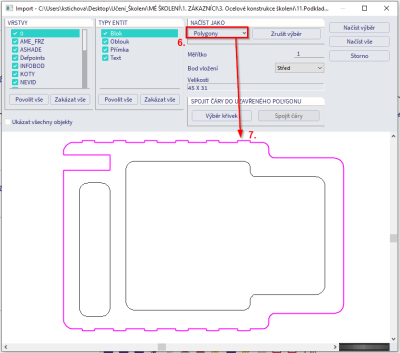
-
Vyberte načíst jako: Polygonální otvory (8.). Pomocí levého tlačítka myši označte polygonální otvory (9.).
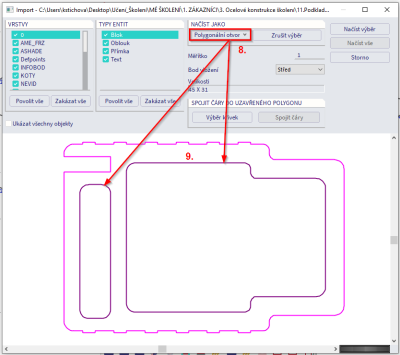
-
Importujte vybraný průřez pomocí tlačítka "Načíst výběr":
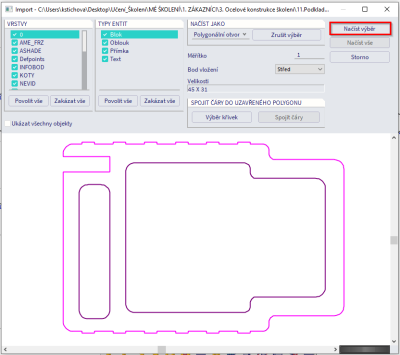
-
Vyberte materiál průřezu.
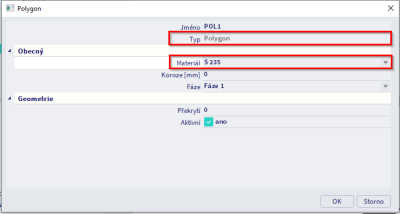
-
Vyberte fázi, ve které se otvor vytvoří.
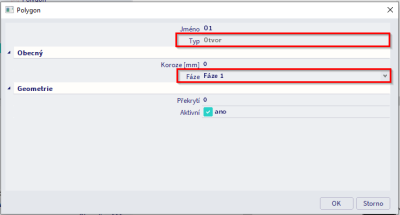
-
Vyberte bod vložení v editoru průřezu např. (0;0).
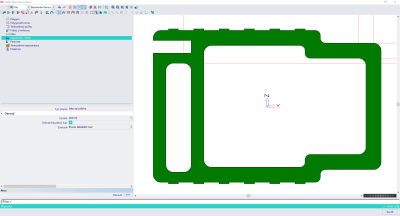
Tip: Dejte pozor, abyste ve zdrojovém DWG souboru definovali všechny obrysy jako křivky a každý segment kruhu jako oblouk definovaný 3 body.
- Pro umožnění automatické klasifikace průřezu by měla být definována tenkostěnná reprezentace. Pomocí této funkce můžete překreslit tlustostěnný tvar na tenkostěnný tvar. Tenkostěnná reprezentace představuje zjednodušení skutečného tvaru, který bude použit výhradně pro definici počátečního tvaru, aby byla umožněna automatická klasifikace průřezu. Přesné charakteristiky průřezu budou místo toho vypočítány na přesném průřezu, který byl importován jako polygony.
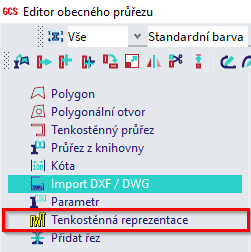
- Po kliknutí na 'Zavřít' je získán následující výsledek.

- Kliknutím na tlačítko "Aktualizovat" zobrazíte průřezové charakteristiky vypočítané programem SCIA Engineer na základě standardních vzorců známých ze základní mechaniky.
Chcete-li získat přesnější výsledky pro vlastnosti ve smyku a kroucení, doporučujeme vybrat možnost "Použít 2D MKP výpočet". V tomto případě jsou některé průřezové charakteristiky spočteny na základě teorií Grasshof-Jouravski a Prandtl nebo lze jako typ výpočtu zvolit metodu Plné MKP.
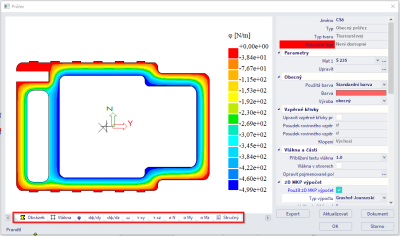
- Tip: Tento nově vytvořený obecný průřez – případně spolu s celou sadou dalších průřezů – lze také uložit do databázového souboru (*.db4) pomocí ikony "Uložit do souboru". Poté je možné tento soubor s průřezy načíst do libovolného projektu SCIA Engineer pomocí ikony "Načíst ze souboru".
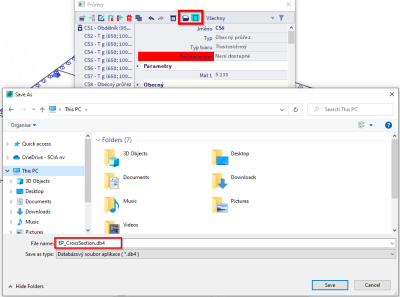
- Poznámka: při práci se souborem DXF/DWG vytvořeným v nejnovějších verzích Autocadu byly zaznamenány některé problémy. V případě podobného problému se doporučuje uložit soubor DXF/DWG ve verzi Autocadu 2010.