Tipps und Tricks: IFC-Import und BIM-Werkzeugkasten für eine schnelle Konvertierung zum Berechnungsmodell
SCIA Engineer lässt sich einfach mit anderen Workflows verbinden, sodass Sie weniger manuelle Aufgaben und Anpassungen erledigen müssen und die Projektarbeit und Zusammenarbeit mit anderen Beteiligten effizienter wird. Das IFC-Format ist eines von vielen Formaten, die in SCIA Engineer unterstützt werden, und ein wichtiges Element zur Ermöglichung von Open BIM. SCIA Engineer ist die erste Tragwerksanalysesoftware, die sowohl für den Import als auch den Export im IFC 2x3-Format zertifiziert ist. Die Anwendung enthält den einzigartigen BIM-Werkzeugkasten, der Sie bei der Optimierung des Open BIM-Workflows für die Tragwerksanalyse unterstützt.
Nun aber zu unseren praktischen Tipps für einen reibungslosen IFC-Import zu SCIA Engineer und für die Arbeit mit dem BIM-Werkzeugkasten, die Ihnen beim effizienten Erstellen eines korrekten FE-Modells helfen.
IFC-Import eines Modells
Der IFC-Import kann über das Menü Datei > Importieren > IFC2x3 ausgeführt werden. Die Funktion unterstützt sowohl einfaches IFC als auch IFCzip-Dateien.
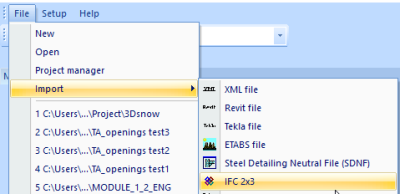
Abb. 1 Importmenü
Nach der Auswahl der gewünschten IFC-Datei wird der Dialog IFC-Importoptionen angezeigt.
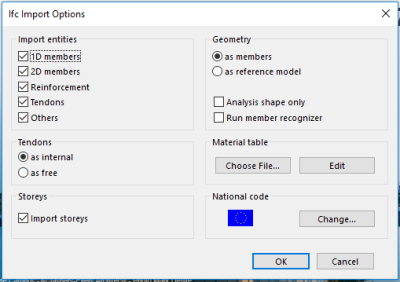
Abb. 2 IFC-Importdialog
Wählen Sie in diesem Dialog aus, welche Objekttypen importiert werden sollen (z. B. nur 1D- oder 2D-Teile oder Bewehrungen usw.). Wenn die Datei Spannglieder enthält, müssen Sie auswählen, wie diese importiert werden sollen: als interne oder als freie Spannglieder.
Geschosse werden standardmäßig aus der IFC-Datei importiert. Sie können dies wahlweise außer Kraft setzen, indem Sie die Option deaktivieren.
Die wichtigste Option im Dialog ist die Auswahl der Importmethode für die Objekte: als native Teile (sofern möglich) oder als Bezugsobjekte/allgemeine Körper (Bezugsmodell).
Wenn die IFC-Datei viele Objekte enthält, die mit dem Begrenzungsflächenmodell (BREP) gespeichert sind, empfiehlt sich die Aktivierung der Option Teile-Erkennung ausführen. Wenn die Funktion aktiviert ist, wird sofort nach dem Import automatisch die Teile-Erkennung gestartet. Dabei werden alle Teile, die in der IFC-Datei als Träger, Stütze, Standardwand oder Platte definiert sind, in native Teile von SCIA Engineer konvertiert.
Während des Imports werden die Werkstoffnamen in der Datei mithilfe der vordefinierten Zuordnungstabelle automatisch den entsprechenden Werkstoffen in SCIA Engineer zugeordnet. Dabei ist unbedingt darauf zu achten, dass die genauen Namen verwendet werden, die im ausgewählten nationalen Anhang angegeben sind.
Nach dem Abschluss des Imports wird ein Bericht angezeigt, der die Gesamtzahl der importierten Elemente und die nicht importierten Elemente anzeigt.
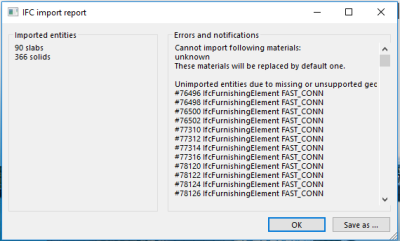
Abb. 3 Bericht zum IFC-Import
Weitere Informationen über den IFC-Import finden Sie in der SCIA Engineer-Hilfe.
Erstellen eines Berechnungsmodells mit dem BIM-Werkzeugkasten
Nachdem das Tragwerksmodell aus der IFC-Datei importiert wurde, erstellen Sie mit dem BIM-Werkzeugkasten in SCIA Engineer das entsprechende Berechnungsmodell.
Nach dem Import sind die Teileachsen und Mittelebenen nicht miteinander verbunden und bestimmte Elemente wurde möglicherweise als allgemeine Körper anstelle von nativen 1D- oder 2D-Teilen (bzw. Elementen) für SCIA Engineer importiert. Führen Sie die folgenden Schritte aus, um das Berechnungsmodell zu erstellen:
Allgemeine Körper SCIA Engineer-Teile konvertieren
Konvertieren Sie zunächst die nicht nativen Elemente in native Elemente. Öffnen Sie den BIM-Werkzeugkastendienst und starten Sie eine der Funktionen unter Konvertieren.
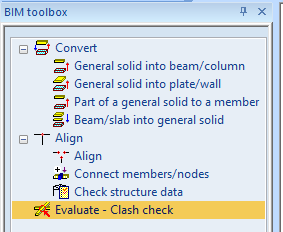
Abb. 4 Menü des BIM-Werkzeugkastens
Häufig verwendete Optionen zum Konvertieren von allgemeinen Körpern in 1D- und 2D-Teile für SCIA Engineer sind die folgenden:
Allgemeiner Körper in Träger/Stütze
Mit dieser Funktion werden allgemeine Körper in native Teile von SCIA Engineer konvertiert. Die Funktion erkennt automatisch grundlegende Querschnittformen, Teilausrichtungen (vertikale Stützen und horizontale/geneigte Träger) und erstellt die lokalen Teileachsen. Sie unterstützt auch gekrümmte Träger, Träger mit beliebigem Querschnitt und Teile mit Vouten. Die Funktion kann je nach Auswahl separat pro Körper ausgeführt werden oder aber für eine große Anzahl Körper gleichzeitig.
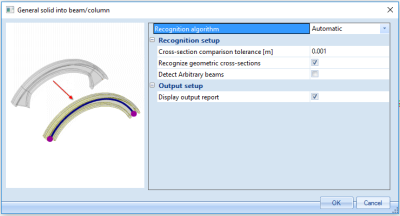
Abb. 5 Dialog zum Konvertieren allgemeiner Körper in Träger/Stützen
Allgemeiner Körper in Platte/Wand
Diese Funktion erstellt automatisch Mittelebenen der 2D-Teile. Vertikale Elemente werden als Wände erkannt. Für gekrümmte Wände gibt es die Option Kreisförmige Platten erkennen, die das Erstellen von kreisförmigenen Wänden ermöglicht (siehe Beispiel unten). Die Funktion kann ebenfalls je nach Auswahl separat pro Körper oder gleichzeitig für mehrere ausgewählte Objekte ausgeführt werden.
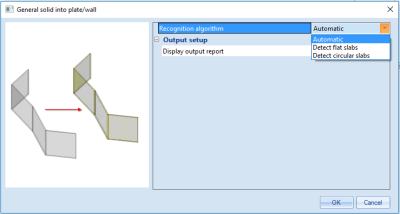
Abb. 6 Dialog zum Konvertieren allgemeiner Körper in Platten/Wände
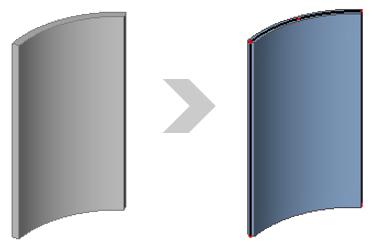
Abb. 7 Konvertieren einer kreisförmigen Wand
Teil eines allgemeinen Körpers in Teil
Diese Funktion dient hauptsächlich dem Importieren von Volumen mit komplexen Formen. Jeder Teil des Körpers kann dann in einen Träger oder eine Fläche konvertiert werden. Im Beispiel unten, einer Stütze mit Konsole, werden die Konsolen in einzelne Träger konvertiert.
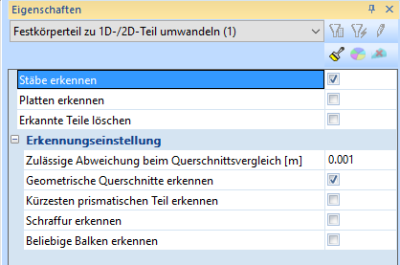
Abb. 8 Eigenschaften für das Konvertieren eines Teils eines allgemeinen Körpers in ein separates Teil
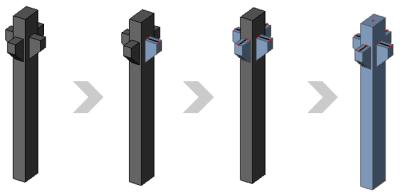
Abb. 9 Konvertieren einer Stütze mit Konsolen
Ausrichten
Nachdem alle Entitäten in native SCIA Engineer-Teile konvertiert wurden, müssen deren Achsen und Mittelebenen mit der Funkion Ausrichten ausgerichtet werden. Dies ist darin begründet, dass die äußeren Oberflächen im importierten Tragwerksmodell üblicherweise perfekt ausgerichtet sind, nicht aber die Mittelebenen.
Zum Ausrichten des Berechnungsmodells gibt es mehrere Optionen. Die Ausrichtung kann beispielsweise je Geschoss oder im lokalen Koordinatensystem erfolgen. Es können auch bestimmte Teiletypen ausgerichtet werden, z. B. Träger zu Stützen oder Stützen zu Platten. Bevor Sie die Funktion ausführen, können Sie eine Echtzeitvorschau anzeigen.
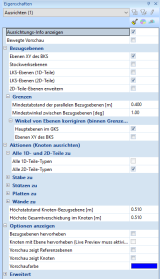
Abb. 10 Ausrichtungsoptionen
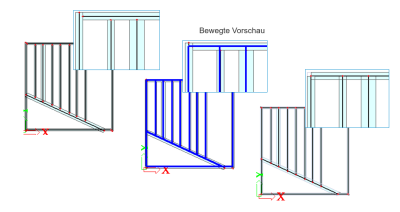
Abb. 11 Ausrichtung von Mittelebenen
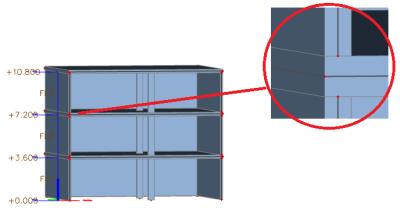
Abb. 12 Nicht ausgerichtete Mittelebenen im importierten Tragwerksmodell
Es gibt verschiedene Verfahren zum Ausrichten der Mittelebenen und Erstellen des Berechnungsmodells. Nachstehend finden Sie dazu einige Tipps.
Höchster Abstand zwischen Knoten und Bezugsebene und Höchste Gesamtverschiebung im Knoten sind sehr wichtige Optionen. Es empfiehlt sich, mit einem eher geringen Abstand zu beginnen, um sicherzustellen, dass die Teile an den erwarteten Platten ausgerichtet werden.
Betrachten Sie hierzu das Beispiel, in dem die Option Höchster Abstand zwischen Knoten und Bezugsebene auf 0,1 m bzw. 0,15 m festgelegt wurde.
Die Bezugsebenen sind in beiden Fällen die gleichen:
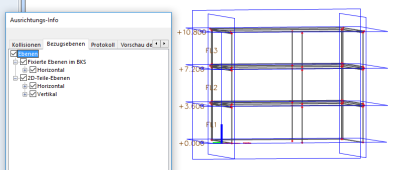
Abb. 13 Bezugsebenen
Ergebnis für einen Wert von 0,1 m:
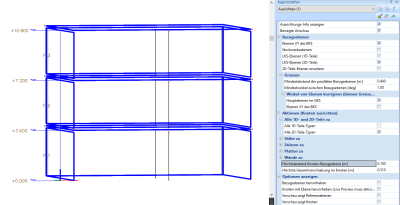
Abb. 14 Ausrichtung bei Knoten-Bezugsebenen-Abstand = 0,1 m
Die Wände sind aneinander ausgerichtet und die Plattenkanten sind an den Wandebenen ausgerichtet.
Bei der Verwendung eines Werts von 0,15 m sind die Wände und Stützen hingegen auch an den Geschossen ausgerichtet:
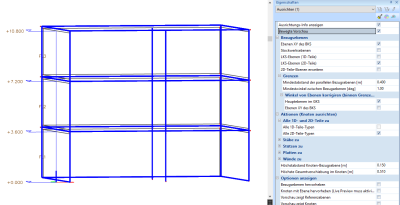
Abb. 15 Ausrichtung bei Knoten-Bezugsebenen-Abstand = 0,15 m
Alternativ können Sie alle Elemente an den Geschossebenen ausrichten:

Abb. 16 Ausrichtung aller Elemente an den Geschossen
Anschließend können Sie die Wände aneinander ausrichten:
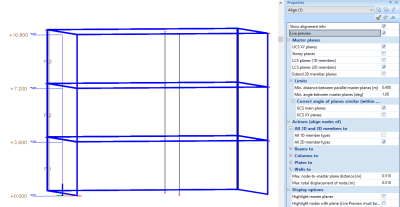
Abb. 17 Ausgerichtete Wände
Verbinden
Der letzte Schritt besteht im Verbinden der Teile mit der Funktion Verbinden. Die grundlegende Aktion ist das Verbinden der 1D-Teile mit verknüpften Knoten und der 2D-Teile mit Schnittpunkten. Es ist jedoch auch möglich, Träger als Rippen mit Platten zu verbinden oder Teileknoten mit starren Kopplungen miteinander zu verbinden.
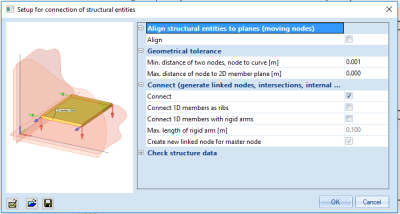
Abb. 18 Dialog der Funktion „Verbinden“
Im vorigen Beispiel sind die Stützen mit den Platten verbunden.
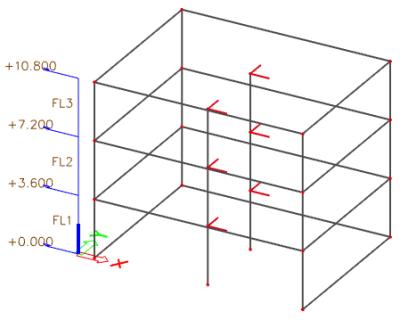
Abb. 19 Endgültiges Berechnungsmodell
Weitere Informationen über den BIM-Werkzeugkasten finden Sie in der SCIA Engineer-Hilfe.