SCIA Spotlight en invoerpaneel
SCIA Engineer 21 brengt je een volledig nieuwe gebruikersinterface. Om je zo goed mogelijk op weg te zetten, geven we je wat tips & tricks mee voor twee nieuwe componenten: de SCIA Spotlight en het invoerpaneel.
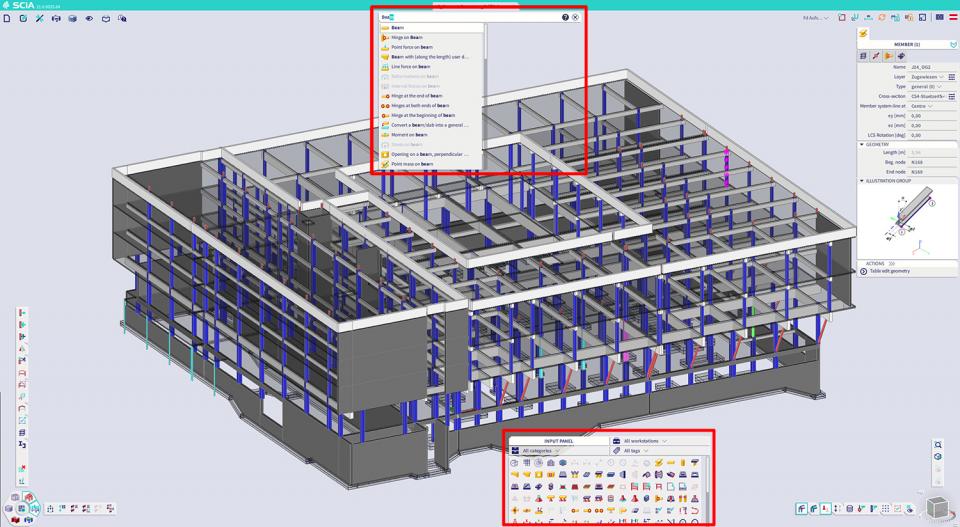
SCIA SPOTLIGHT
De SCIA Spotlight biedt je een combinatie van een zoekfunctionaliteit en een commandolijn. Je kan er steeds op klikken of je kan deze makkelijk met de spatiebalk activeren om te starten met typen. De SCIA Spotlight heeft volgende mogelijkheden:
- Automatisch invullen – Je kan eenvoudigweg het commando dat je zoekt beginnen te typen. Meestal zijn de eerste letters reeds voldoende om het commando te vinden dat je nodig hebt. Wanneer het commando automatisch wordt ingevuld in de SCIA Spotlight, kan je op enter drukken om het uit te voeren.
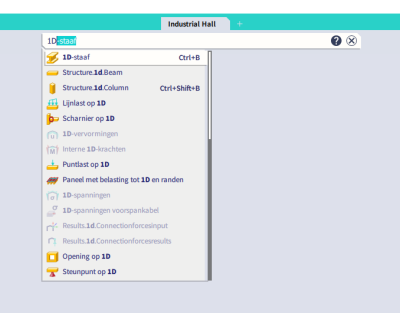
- De gezochte commando’s kan je ook rechstreeks opzoeken in de webhelp via het “?” icoon.
- De “Laat me zien” functionaliteit kan je gebruiken om te zien waar je het gezochte commando kan terugvinden in het hoofdmenu.
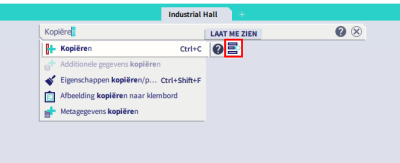
- Je kan de SCIA Spotlight ook gebruiken om je werkomgeving aan te passen. Net zoals in het hoofdmenu is het mogelijk om eender welk gezocht commando te slepen naar de proces werkbalk (linksonder de werkomgeving) of om zijn sneltoets te wijzigen.
- Je kan coördinaten invoeren terwijl je structurele elementen aanmaakt of wijzigt. De makkelijkste manier om dit te doen is door op de spatiebalk te klikken vooraleer je de coördinaten of afstand ingeeft. Je kan dezelfde werkwijze aanhouden wanneer je de trackinghulp gebruikt (beschikbare aanpikmogelijkheid). Door de spatiebalk te gebruiken hoef je zelfs niet in de SCIA Spotlight te klikken met de muis.
INVOERPANEEL
Elk object dat beschikbaar is in SCIA Engineer kan je invoeren via het invoerpaneel. Omdat er veel verschillende objecten beschikbaar zijn in de software, laat het paneel toe om te werken met zogenaamde werkstations en categorieën. Op die manier kan je bijvoorbeeld starten met het “constructie” werkstation om structurele elementen en hun randcondities in te voeren en vervolgens ga je verder met de belastingen aan te brengen via het “belastingen” werkstation. Net als in het hoofdmenu of de SCIA Spotlight, toont het invoerpaneel een tooltip met bijkomende informatie wanneer je met de muis twee seconden boven een commando blijft zweven.
Een nieuw concept zijn “labels”, welke een algemene filter zijn om enkel de meest gebruikte commando’s te tonen (gebruik hiervoor label “basis modelleren” of “snelle invoer”) of welke een filter zijn gebaseerd op de gemodelleerde constructie. Bijvoorbeeld voor staalconstructies kan je het label “1D, lijn” toepassen of voor een metselwerk- of betonproject kan je het label “2D, oppervlak” gebruiken om structurele objecten weg te filteren die je niet nodig hebt.

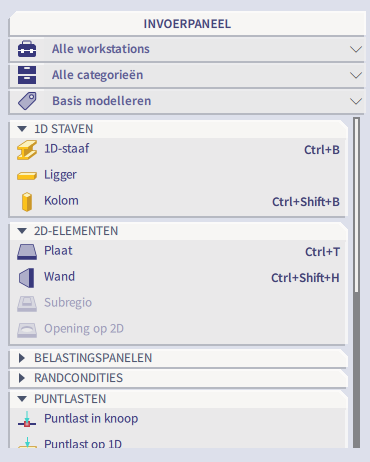
Er zijn ook een aantal instellingen voor de weergave van het invoerpaneel. Volgende opties zijn beschikbaar:
- Bekijk het invoerpaneel in icoonmodus (afbeelding linksboven) of samen met de naam en sneltoets van het commando (afbeelding rechtsboven) (vergelijkbaar zoals commando’s in het hoofdmenu weergegeven worden). Wanneer het invoerpaneel niet breed genoeg is om de iconen samen met de namen van de commando’s weer te geven, worden de commando’s standaard weergegeven in de icoonmodus.
- Je kan ook kiezen om de categoriekoppen weer te geven of te verbergen.
Wanneer je vertrouwd bent met de nieuwe iconen, raden we aan om het invoerpaneel in de icoonmodus te gebruiken zodat je een grotere grafische werkruimte hebt.