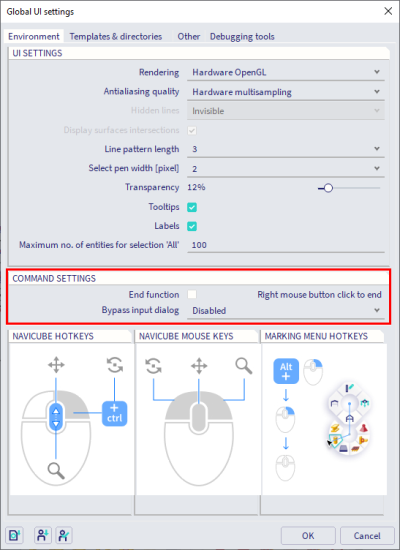Personalize toolbars and interface
In the new interface of SCIA Engineer you can customise the environment.
Customisation of toolbars
The Process toolbar is located at the bottom left side of the graphical scene. Via the hamburger icon you can activate which workstations should be visible in the process wheel and which should be hidden. It's possible to show eight workstations at once. There is also an empty toolbar called My Workstation which can be filled with your favourite commands.
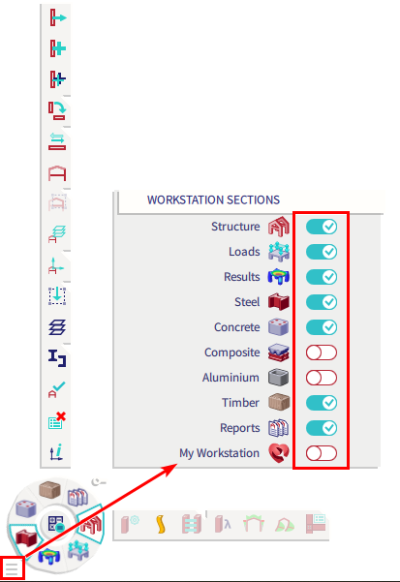
One or two workstation toolbars can be displayed. These are called the primary and secondary toolbars. The primary toolbar is selected by left-clicking the desired workstation in the process wheel. Note that the primary toolbar is always open. The secondary toolbar is selected by holding Ctrl + left-clicking the required workstation in the process wheel. Holding Ctrl + left-clicking again on the same workstation icon will close the secondary toolbar so that only the primary toolbar is open. Pressing the small key icon (next to the process wheel) swaps the orientation of the primary and secondary toolbars.
Via the SCIA Spotlight you can search for any command and drag-and-drop the command to the desired toolbar of the Process toolbar. It's also possible to work with sublevels to further structure and organize the toolbar. It is not possible to add a command more than once to the same toolbar. A 'Redundant' warning will be shown if a command is already contained in a toolbar (it could be somewhere in a sublevel as well). If you want to remove a command from a toolbar, you can simply drag-and-drop it onto the trash icon at the end of the toolbar.
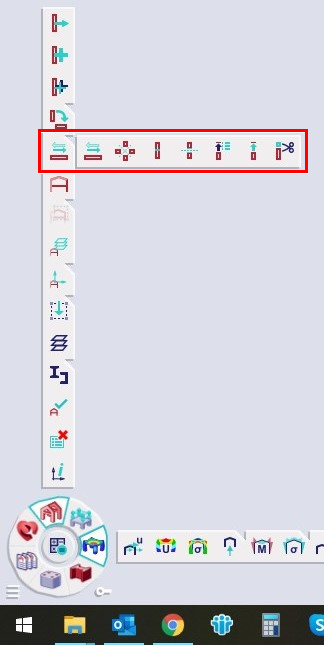
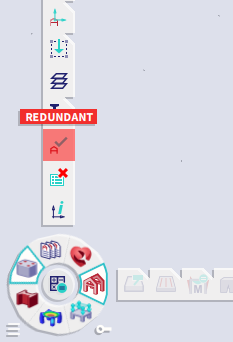

Hotkey management
You can also define hotkeys (single keys or combinations with Ctrl or Shift,...) directly where you see them (in the SCIA Spotlight, Input panel, Main menu,...) Simply click on the field at the top right, define the hotkey and press the Enter button to confirm. Note that special characters, e.g. /, #, arrow keys, etc., are not permitted.
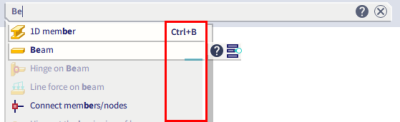
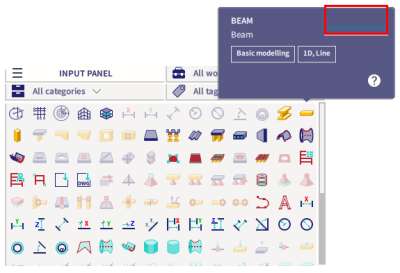
All components (Input panel Property panel, Input table, Results table, ...) can be placed on any position of your screen by dragging it to the desired position.
Components like the Report preview, Input panel, Input table, Results table,... can also be placed on a second monitor.
Save or load configurations
Via Main menu > View > User configuration you can Save or Load the configuration of the user inferface (toolbars, hotkeys,...). In this way you can share your configuration with other colleagues and you can set different configurations depending on the type of projects you are working on. You can also go back to the default SCIA Engineer settings via Restore default.
Via Main menu > View > Global UI settings you can change directories or the language (when you have the language module and if the language is installed). There is as well a new function to end a command via the right mouse click and an option to bypass the input dialog: