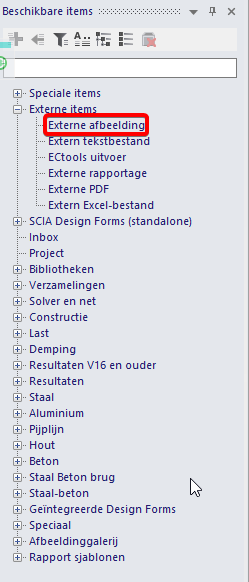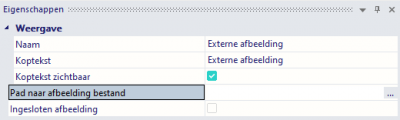Figuren invoegen in het Engineering report
Er zijn vijf verschillende manieren om een figuur in te voegen in het Engineering report. Je kan kiezen tussen volgende opties:
- Screenshot van de werkruimte naar het ER
- Live afbeelding van de werkruimte naar het ER
- Live afbeelding met schaal van de werkruimte naar het ER
- Invoegen van een figuur uit de Afbeeldinggalerij
- Invoegen van een externe afbeelding
1. Screenshot naar ER
Wanneer je rechtermuisklikt in de werkruimte, kan je kiezen om een schermafbeelding naar het Engineering report te sturen:
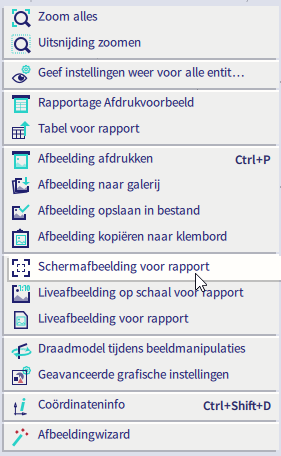
Een schermafbeelding zal het huidige zichtpunt van de werkruimte gebruiken en kan niet veranderd worden nadat deze is genomen. Als je een ander zichtpunt wil gebruiken, moet je een nieuwe schermafbeelding maken.
2. Live afbeelding naar ER
Om een live afbeelding naar het Engineering report te sturen, klik je rechts met de muis in de werkruimte en kies je deze optie:
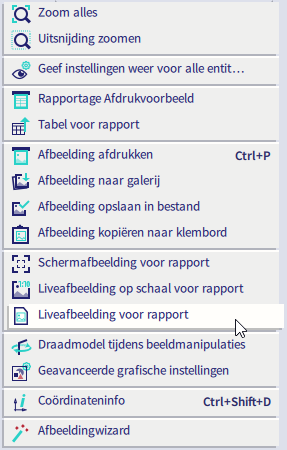
Een live afbeelding zal het huidige zichtpunt van de werkruimte gebruiken, maar kan geüpdatet worden naargelang er aanpassingen worden gedaan in het model. Het is ook mogelijk om het zichtpunt aan te passen, bepaalde lasten van een belastingsgeval tonen, etc. Dit doe je via de Afbeeldingopties in het Engineering report:
3. Live afbeelding met schaal naar ER
Dit is dezelfde functie als de live afbeelding. Echter kan je met deze functie een bepaalde schaal instellen die gebruikt zal worden:

De schaal kan ingesteld worden bij het sturen van de afbeelding naar het ER of erna in de eigenschappen van de figuur in het ER:
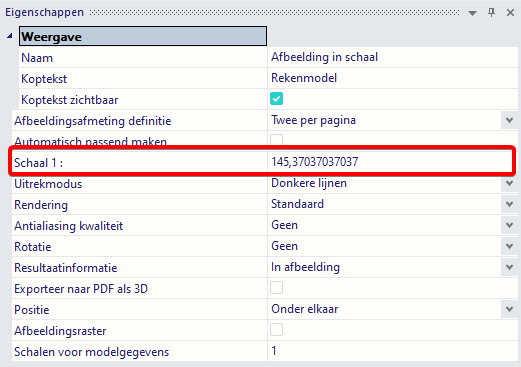
4. Figuur uit de Afbeeldinggalerij
Een figuur kan ook verstuurd worden naar de Afbeeldinggalerij. Deze kan dan hier worden bewerkt, bijvoorbeeld: tekst of maatlijnen toevoegen. De bewerkte figuur kan dan ingevoegd worden in het Engineering report via Afbeeldinggalerij in de beschikbare items:
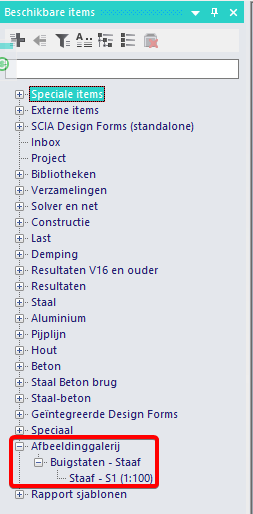
Deze figuur kan nog bewerkt worden, maar enkel in de Afbeeldinggalerij zelf.
5. Externe afbeelding
De laatste optie is het invoegen van een externe afbeelding die is opgeslagen op jouw computer. Deze kan je toevoegen via Externe items. Hierna moet je het pad instellen waar de afbeelding op jouw computer is opgeslagen: