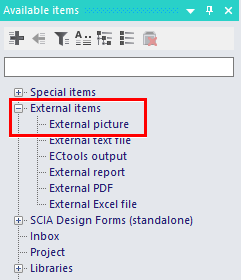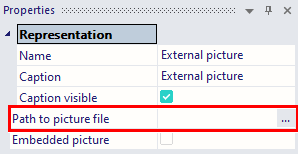Add images to the Engineering report
There are five different ways to input an image in the Engineering report (ER). You can choose to:
- Send a screenshot from the workspace to the ER
- Send a live image from the workspace to the ER
- Send a live image in scale from the workspace to the ER
- Input a picture from the Picture Gallery
- Input an external picture
Screenshot to Engineering report
When you are in the workspace and right click, you can choose to send a screenshot into the Engineering report:
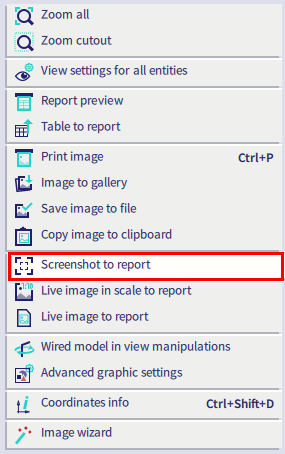
A screenshot will use the current view of the workspace and cannot be changed after the screenshot is taken. If you want to have another view, you will need to retake the screenshot.
Since there are a lot of properties to change, it is possible to save a set of properties as 'default'. Therefore you can choose the option 'Save' and select a position to store the properties:
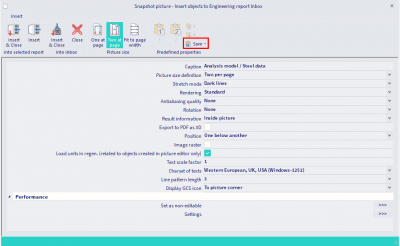
You can save up to four different sets of properties.
When you make a new picture, you can directly click on the desired number to load the properties.
Saving a set of properties is possible as well for live pictures.
Live image to Engineering report
To send a live image to the ER, you right click in the workspace and select this option:
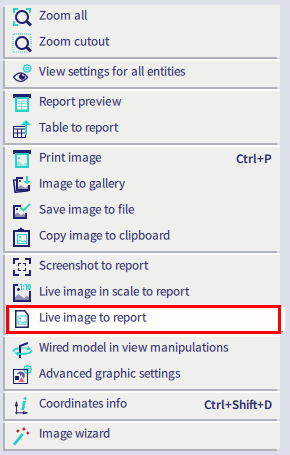
A live picture will use the current view of the workspace but will be updated along with modifications to the model. Also, it is possible to change the view of a live picture or choose to display loads of a certain load case, etc. This can be done by the Edit pictures options in the Engineering report:
Live image in scale to Engineering report
This is the same as sending a live image to the Engineering report. However, with this option you can also set a certain scale to be used for the live picture:
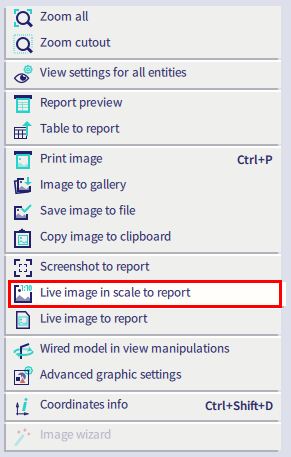
The scale can be set while sending the picture to the ER or afterwards in the properties of the picture in the ER:
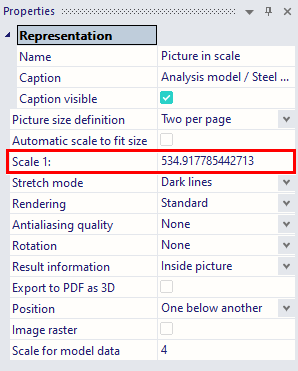
Picture from Picture Gallery
A picture can also be sent to the picture gallery:
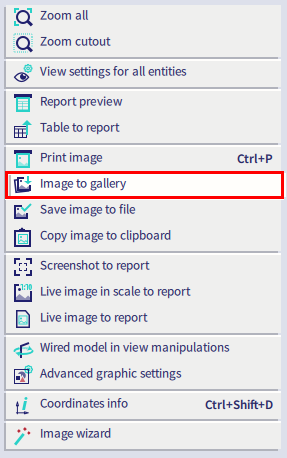
In the Image gallery the image can be edited, for example: adding text or dimension lines.
The edited picture can then be inputted in the Engineering report by going to Gallery pictures in the available items:
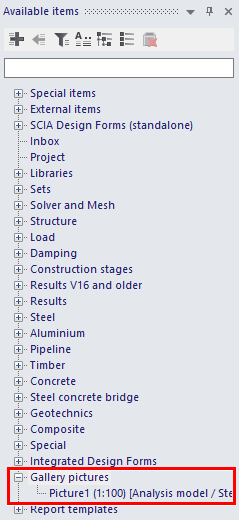
The picture can still be edited afterwards, but only in the image gallery.
External picture
The last option is to input an external picture that is saved on your computer. You can simply add the item External picture under External items and set the correct path to the picture in the properties of the item: