Unterschiede alte und neue Oberfläche
Seit SCIA Engineer 21 steht eine neue Oberfläche zur Verfügung. Diese FAQ möchte die Unterschiede zwischen beiden Oberflächen hervorheben.
Komponenten alter Oberfläche im Vergleich zu Komponenten neuer Oberfläche
In der alten Oberfläche stehen folgende Komponenten zur Verfügung:
- Hauptmenü
- Befehlszeile
- Statusleiste
- Eigenschaftenfenster
- Baummenü
- Symbolleisten
- Popup-Menü (right mouse click)

Eine der größten Änderungen in der neuen Benutzeroberfläche besteht darin, dass das Baummenü verschwunden ist. Die Befehle zum Eingeben von Daten in das Modell (Elemente, Lasten, Randbedingungen usw.) werden im neuen Eingabefenster angeordnet und die Befehle zum Bearbeiten von Elementen (Änderungsbefehle wie Verschieben, Kopieren usw.) oder Ergebnisbefehle. ... werden im Hauptmenü und in der neuen Arbeitsstation angezeigt. Alle Befehle sind über die SCIA-Eingabeleiste zu finden. Folgende Komponenten sind verfügbar:
- Hauptmenü
- SCIA-Eingabeleiste: Diese Komponente ersetzt die Befehlszeile
- Statusleiste: enthält Fangeinstellungen, Koordinatensystemeinstellungen, Einheiten, Option zur automatischen Aktualisierung der Ergebnisse, Option zum Sperren von Ergebnissen, ...
- Eigenschaftenbereich
- Ansichtsleiste (mit Navicube)
- Eingabefeld: Tipps und Tricks finden Sie auch in den folgenden FAQ
- Arbeitsstation
- Kontextmenü (rechter Mausklick)
- Markierungsmenü (Alt + rechter Mausklick), verfügbar seit SCIA Engineer 21.1. Mit dem Markierungsmenü können Sie häufig verwendete Befehle schnell und mit minimaler Cursorbewegung starten.

Neue Oberfläche
SCIA Spotlight
Mit der SCIA Spotlight (SCIA-Eingabeleiste) können Sie nach beliebigen Befehlen suchen. Die Suchergebnisse werden nach Relevanz sortiert, ähnlich wie bei der Suche im Internet.
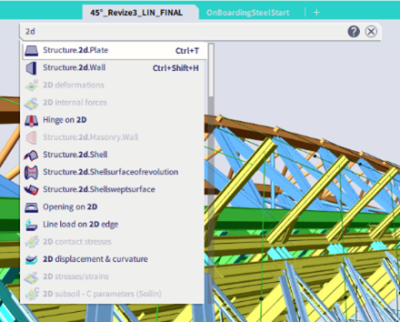
Für bestimmte Befehle werden beim Ausführen des Befehls zusätzliche Schaltflächen unterhalb der Eingabeleiste angezeigt.

Die Cursor-Fangeinstellungen sind nicht mehr Teil der Befehlszeile, sondern werden in die Statusleiste verschoben, wo Sie eine bestimmte Fangeinstellung schnell aktivieren oder deaktivieren können.
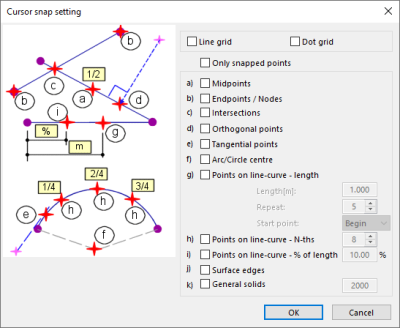
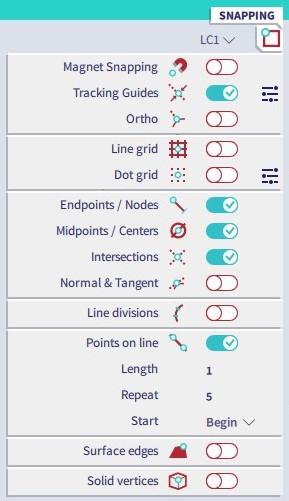
Sie können den Fokus auf die SCIA Eingabeleiste legen (z. B. um bei der Eingabe von Elementen Koordinaten zu definieren), indem Sie darauf klicken oder die Leertaste auf Ihrer Tastatur drücken.
Kommata werden als Koordinatentrennzeichen nicht unterstützt, daher ist die Verwendung als Koordinaten 3,2,1 nicht möglich. Dies ist beabsichtigt, da in einigen Ländern Komma als Dezimalpunkt verwendet wird. Verwenden Sie stattdessen Leerzeichen (3 2 1) oder Semikolon (3;2;1).
Tipps und Tricks zur SCIA-Eingabeleiste finden Sie auch in den folgenden FAQ.
Anpassung
Über Hauptmenü > Ansicht > Benutzerkonfiguration können Sie die Konfiguration der Benutzeroberfläche (Symbolleisten, Hotkeys...) speichern oder laden. Auf diese Weise können Sie Ihre Konfiguration mit anderen Kollegen teilen und je nach Art der Projekte, an denen Sie arbeiten, unterschiedliche Konfigurationen festlegen. Sie können auch über „Standard wiederherstellen“ zu den Standardeinstellungen von SCIA Engineer zurückkehren.
Über Hauptmenü > Ansicht > Globale Benutzeroberflächeneinstellungen können Sie Verzeichnisse oder die Sprache ändern (sofern Sie das Sprachmodul haben und die Sprache installiert ist). Außerdem gibt es eine neue Funktion zum Beenden eines Befehls per rechtem Mausklick und eine Option zum Umgehen des Eingabedialogs:
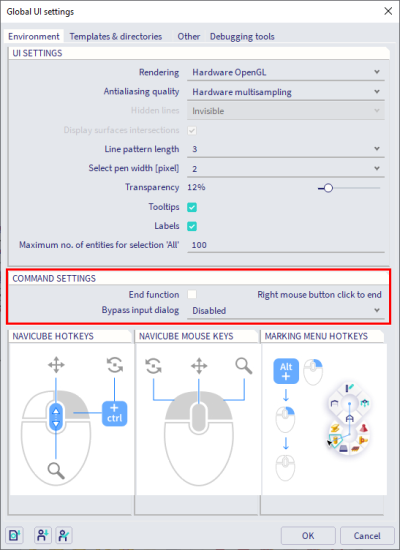
Hotkey-Verwaltung
Ändern Sie Hotkeys dort, wo Sie sie sehen (z. B. im Hauptmenü, in der SCIA Eingabeleiste, Suchergebnissen oder in den Tooltips im Eingabebereich oder in der Arbeitsstation).
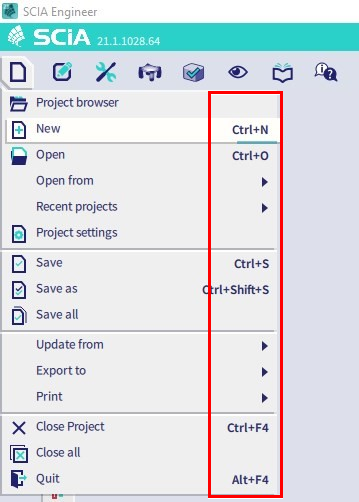
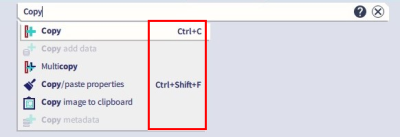
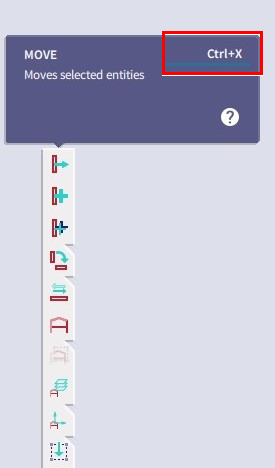
Klicken Sie einfach auf den Standard-Hotkey, um ihn zu ändern (und bestätigen Sie mit der Eingabetaste), oder klicken Sie in eine leere Stelle, um einen neuen Hotkey für einen bestimmten Befehl zu definieren.
Einzelne Hotkeys sind ebenfalls zulässig, daher ist es nicht notwendig, Strg, Umschalt, ... zu verwenden (aber Sie können es natürlich).
Anpassung der Symbolleisten
Ziehen Sie einen beliebigen Befehl aus dem Hauptmenü oder SCIA Eingabeleiste per Drag-and-Drop in die Arbeitsstation.
Sie können die Symbole in der Leiste auch neu anordnen und mit Unterebenen arbeiten, um Elemente zu gruppieren.
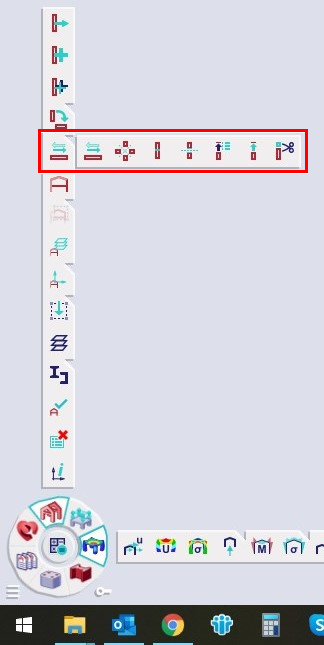
Falls Sie ein Symbol hinzufügen möchten, das bereits zu dieser bestimmten Symbolleiste hinzugefügt wurde (es könnte sich auch irgendwo in einer Unterebene befinden), ist es nicht möglich, es noch einmal zu dieser Symbolleiste hinzuzufügen, und es wird die Warnung „Redundant“ angezeigt:
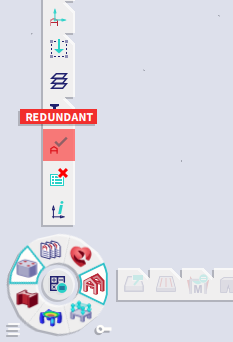
Symbole können aus der Symbolleiste gelöscht werden, indem Sie sie in den Papierkorb ziehen.
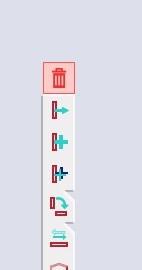
Seit SCIA Engineer 21.1 können Sie die Arbeitsstation im Grafikfenster neu positionieren, indem Sie die linke Maustaste gedrückt halten und gleichzeitig in den Bereich unter der horizontalen Symbolleiste oder auf der linken Seite der vertikalen Symbolleiste klicken. Die Prozesssymbolleisten können durch einfaches Klicken mit der linken Maustaste in diesen Zonen ausgeblendet werden.
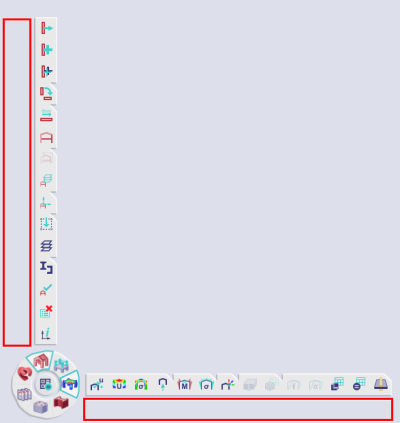
Ändern Sie die Symbolleiste, indem Sie für die horizontale Symbolleiste auf die gewünschte Arbeitsstation klicken oder für die vertikale Symbolleiste auf Strg klicken und diese gedrückt halten. Indem Sie die Strg-Taste gedrückt halten und auf denselben Arbeitsplatz klicken, der als vertikale Symbolleiste aktiv ist, können Sie die vertikale Symbolleiste ausblenden.
Über das Hamburger-Icon können Sie Arbeitsplätze im Prozessrad aktivieren oder deaktivieren. Es gibt auch einen leeren Arbeitsplatz namens „Mein Arbeitsbereich“, den Sie mit beliebigen Symbolen füllen können.
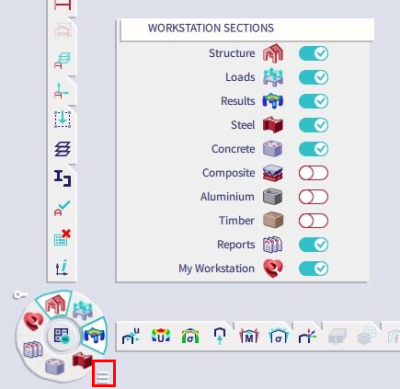
Eigenschaftenbereich
Das Eigenschaftenfenster verfügt über einen Standardmodus (grünes Symbol, wobei nur die am häufigsten verwendeten Eigenschaften sichtbar sind) und einen erweiterten Modus (rotes Symbol, wobei alle Eigenschaften sichtbar sind). Sie können zwischen den Modi wechseln, indem Sie auf das Symbol oben rechts im Eigenschaftenfenster klicken:
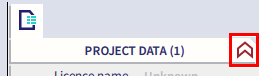
Sehen und ändern Sie zusätzliche Daten (z. B. Gelenke an Trägern), auch wenn die zusätzlichen Daten im Grafikfenster ausgeblendet sind.
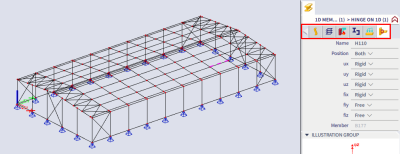
Klicken Sie mit der rechten Maustaste auf einen bestimmten Wert einer Eigenschaft, um alle Elemente mit derselben Eigenschaft oder demselben Typ zu (de-)markieren. Die Befehle „Auswahl isolieren“, „Auswahl erweitern“ und „Von Auswahl subtrahieren“ sind in der neuen Benutzeroberfläche (rechtes Bild unten) verfügbar. Sie ersetzen die Befehle „Elemente nach Eigenschaft auswählen“ und „Elemente nach weiteren Eigenschaften auswählen“ aus der alten Benutzeroberfläche (linkes Bild unten). Es ist einfach, mehrere Eigenschaften gleichzeitig zu kombinieren, z.B. wählen Sie alle Elemente mit einem bestimmten Querschnitt und einer bestimmten Länge aus, indem Sie ein Element auswählen, die Option „Auswahl erweitern“ auf den Querschnitt anwenden und „Auswahl isolieren“ auf die gewünschte Länge anwenden.
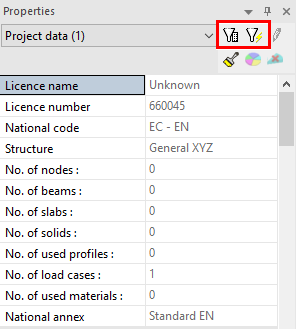
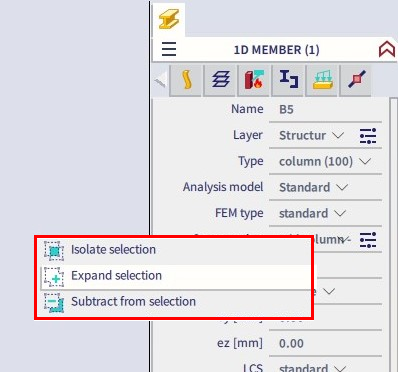
Um die Ergebnisse im grafischen Fenster auszublenden, wählen Sie das Ergebnissymbol im Eigenschaftenfenster aus, ziehen Sie es auf die rechte Seite und lassen Sie es im Papierkorb los.
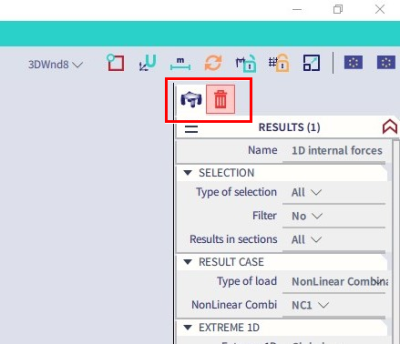
Seit SCIA Engineer 22.0 ist oben rechts im Eigenschaftenfenster ein X-Symbol hinzugefügt, um die Ergebnisse zu schließen/auszublenden.
Umbenannte Funktionen
Tabelleneingabe (Hauptmenü > Ansicht > Symbolleisten) wird in Eingabetabelle umbenannt (verfügbar seit SCIA Engineer 21.1 in der neuen Benutzeroberfläche über Hauptmenü > Werkzeuge)
Tabellenergebnisse (Hauptmenü > Ansicht > Symbolleisten) wird in Ergebnistabelle umbenannt (verfügbar seit SCIA Engineer 21.1 in der neuen Benutzeroberfläche über Hauptmenü > Werkzeuge)
Aktivität (Hauptmenü > Extras) wird in Sichtbarkeit (Hauptmenü > Ansicht) umbenannt
Optionen (Hauptmenü > Setup) wurde umbenannt in Globale Benutzeroberflächeneinstellungen (Hauptmenü > Ansicht)
Modellkomponenten (Baummenü > Struktur) werden in Randbedingungen umbenannt (Eingabebereich > Struktur-Workstation > Kategorie Randbedingungen)
Tooltips-Tutorials
In der neuen Oberfläche ist es möglich, kurzen Tutorials mit Tooltips zu folgen, um ein bestimmtes Thema zu erklären. Über Hauptmenü > Hilfe finden Sie >Tutorial zur neuen Benutzeroberfläche sowie spezifische Tutorials zu einem bestimmten Thema wie Beton, Stahl usw.
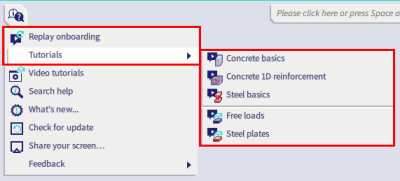
Mit jeder neuen Version oder jedem neuen Patch der Software können neue Tutorials hinzugefügt werden.