Differences old versus new interface
Since SCIA Engineer 21, a new interface is available. This FAQ wants to highlight differences between both interfaces.
Components old interface versus components new interface
In the old interface following components are available:
- Main menu
- Command line
- Status bar
- Property window
- Tree menu
- Toolbars
- Pop-up menu (right mouse click)

In the new interface one of the biggest changes is that the tree menu disappeared. The commands to input data to the model (elements, loads, boundary conditions, ...) are collected in the new Input panel and the commands to manipulate items (Modify commands such as Move, Copy,...) or result commands,... are collected in the Main menu and the new Process toolbar. All commands can be found via the SCIA Spotlight. Following components are available:
- Main menu
- SCIA Spotlight: this component replaces the command line.
- Status bar: contains Snapping settings, Coordinate system settings, Units, Automatic refresh of results option, Results lock option,...
- Properties panel
- View bar (with Navicube)
- Input panel: for tips and tricks read as well following FAQ
- Process toolbar
- Context menu (right mouse click)
- Marking menu (Alt + right mouse click), available since SCIA Engineer 21.1. With the marking menu you can quickly launch commands that are frequently used with minimal movement of your cursor.

New interface
SCIA Spotlight
You can use the SCIA Spotlight to search for any command. The search results are sorted by relevance, similar to searching the web.
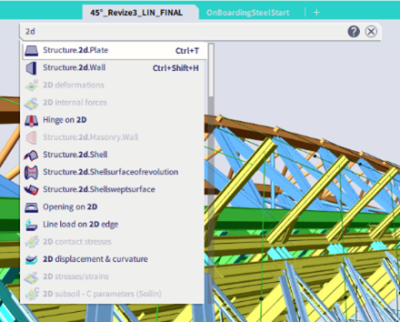
For specific commands, when executing the command, additional buttons are shown below the SCIA Spotlight.

The cursor snap settings are not part of the command line anymore, but they are moved to the status bar, where you can quickly activate or deactivate a certain snapping setting.
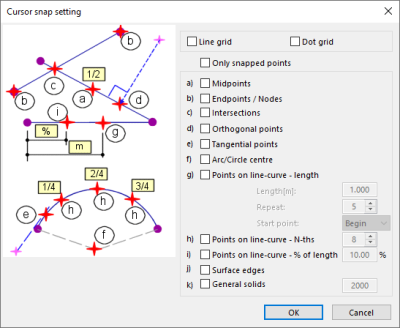
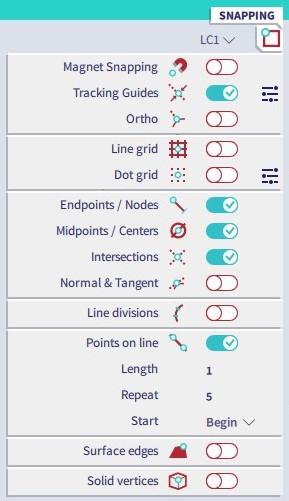
You can put the focus on the SCIA Spotlight (e.g. to define coordinates during the input of elements) by clicking in it or by pressing the Space bar on your keyboard.
Commas are not supported as coordinate separators, so it's not possible to use as coordinates 3,2,1. This is deliberate since comma is used as decimal point in some countries. Instead us space (3 2 1) or semicolon (3;2;1).
For tips and tricks on the SCIA Spotlight, read as well following FAQ.
Customization
Via Main menu > View > User configuration you can Save or Load the configuration of the user inferface (toolbars, hotkeys,...). In this way you can share your configuration with other colleagues and you can set different configurations depending on the type of projects you are working on. You can also go back to the default SCIA Engineer settings via Restore default.
Via Main menu > View > Global UI settings you can change directories or the language (when you have the language module and if the language is installed). There is as well a new function to end a command via the right mouse click and an option to bypass the input dialog:
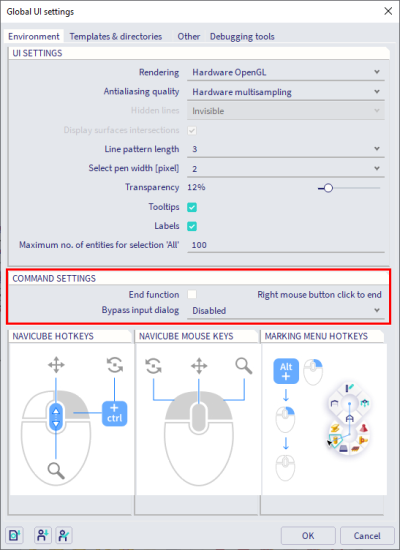
Hotkey management
Change hotkeys where you see them (e.g. in the main menu, SCIA Spotlight search results or in the tooltips in the input panel or process toolbar).
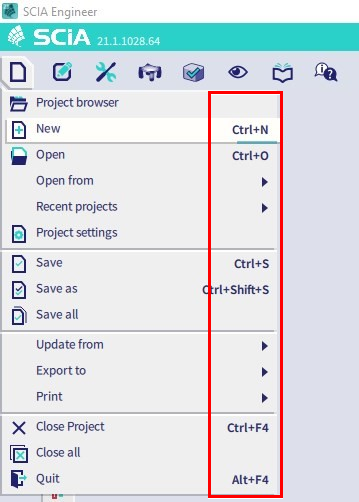
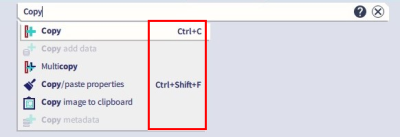
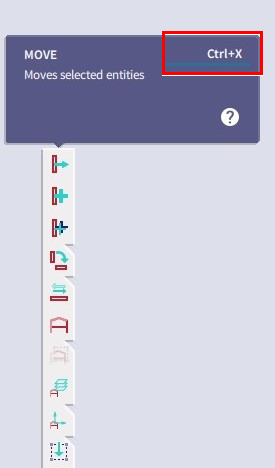
Simply click on the default hotkey to change it (and confirm with Enter) or click in an empty space to define a new hotkey to a certain command.
Single hotkeys are allowed as well, so it's not necessary to use Ctrl, Shift, ... (but you can of course).
Customization of toolbars
Drag and drop any command from the Main menu or SCIA Spotlight to the process toolbar.
You can also reorder the icons in the process toolbar and you can work with sublevels to group elements together.
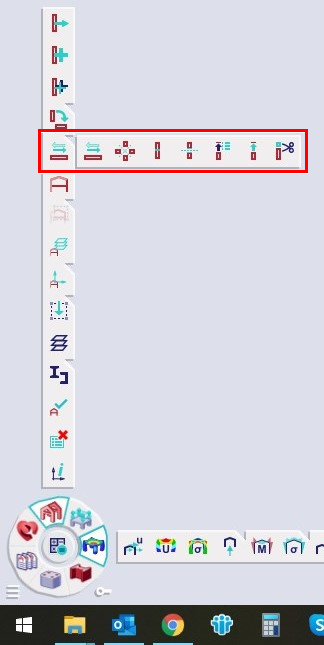
In case that you want to add an icon that is already added to that specific toolbar (it could be somewhere in a sublevel as well), it will not be possible to add it once more to this toolbar and a warning 'Redundant' is shown:
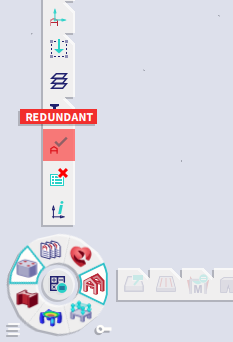
Icons can be deleted from the toolbar by dragging them to the trash can.
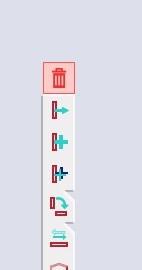
Since SCIA Engineer 21.1, you can reposition the process toolbar in the graphical window by holding the left mouse button while clicking in the zone below the horizontal toolbar or at the left side of the vertical toolbar. The process toolbars can be hidden by simply clicking with the left mouse button in these zones.
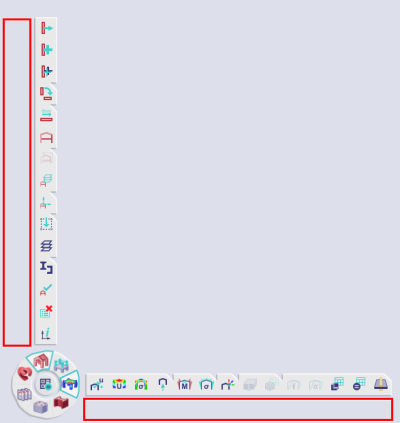
Change the toolbar by clicking on the desired workstation for the horizontal toolbar or by clicking and holding Ctrl for the vertical toolbar. By holding Ctrl and clicking on the same workstation which is active as vertical toolbar, you can hide the vertical toolbar.
Via the hamburger icon you can activate or deactivate workstations in the process wheel. There is also an empty workstation called My Workstation, which you can use to fill with any icons you would like.
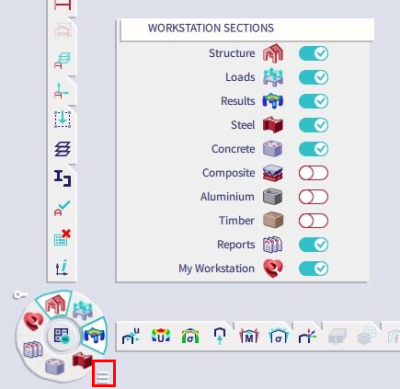
Properties panel
The properties panel has a basic mode (green icon, with only the most used properties visible) and an advanced mode (red icon, with all properties visible). You can switch between modes by clicking on the icon at the top right side of the properties panel:
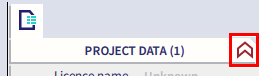
See and change additional data (e.g. hinges on beams), even if the additional data is hidden in the graphical window.
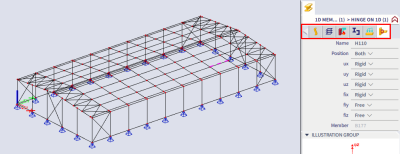
Right click on a certain value of a property to (de)select all elements with the same property or the same type. The command Isolate selection, Expand selection and Subtract from selection are available in the new interface right picture below), which replace the commands Select elements by property and Select elements by more properties from the old interface (left picture below). It is easy to combine multiple properties at once, e.g. select all elements with a certain cross-section and length by selecting a member, using Expand selection on the cross-section and using 'Isolate selection' on the desired length.
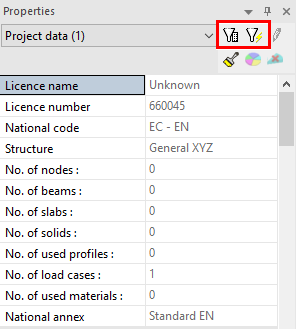
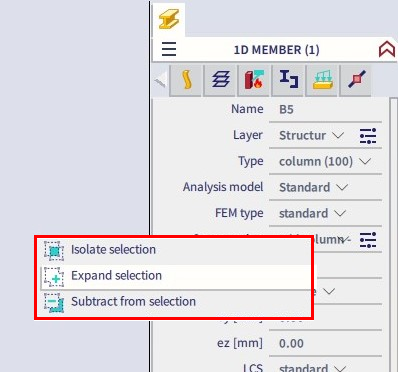
To hide the results in the graphical window, select the results icon in the properties panel, drag it to the right side and release it in the trash can.
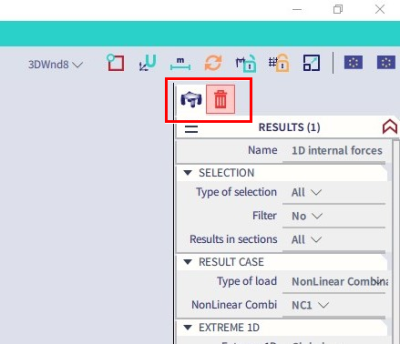
Since SCIA Engineer 22.0, an X icon is added at the top right of the properties panel to close / hide the results.
Renamed functions
Table Input (Main menu > View > Toolbars) is renamed Input table (available since SCIA Engineer 21.1 in the new interface via Main menu > Tools)
Table Results (Main menu > View > Toolbars) is renamed Results table (available since SCIA Engineer 21.1 in the new interface via Main menu > Tools)
Activity (Main menu > Tools) is renamed Visibility (Main menu > View)
Options (Main menu > Setup) is renamed Global UI settings (Main menu > View)
Model data (Tree menu > Structure) is renamed Boundary conditions (Input panel > Structure workstation > Boundary conditions category)
Tooltips tutorials
In the new interface it is possible to follow short tutorials with tooltips to explain a certain topic. Via Main menu > Help you can find the onboarding tutorial on the new interface, as well as specific tutorials on a certain topic like Concrete, Steel,...
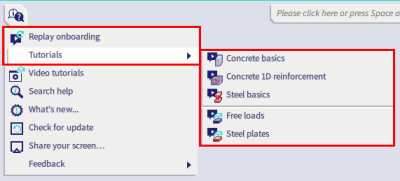
With each new version or patch of the software, new tutorials can be added.