Verschillen oude en nieuwe interface
Sinds SCIA Engineer 21 is een nieuwe interface beschikbaar. De belangrijkste verschillen tussen de nieuwe en de oude interface worden in deze FAQ uitgelicht.
Componenten uit de oude interface versus componenten uit de nieuwe interface
In de oude interface heb je de volgende componenten:
- Hoofdboom
- Commandolijn
- Aanpikinstellingen
- Beeldinstellingen
- Eigenschappenvenster
- Knoppenbalken
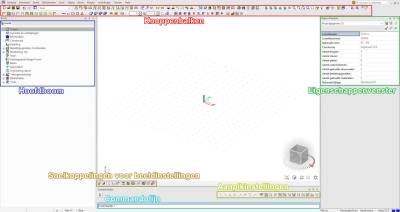
Het grootste verschil in de nieuwe interface is dat de hoofdboom verdwenen is. De commando's om data in te voeren in het model (elementen, lasten, randcondities ...) zijn nu verzameld in het nieuwe Invoerpaneel en de commando's om elementen te manipuleren (verplaatsen, kopiëren ...) of resultaten commando's zijn verzameld in het hoofdmenu en de nieuwe 'Process toolbar'. Alle commando's kunnen ook via de SCIA Spotlight gezocht worden. Dit zijn de componenten van de nieuwe interface:
- Hoofdmenu
- SCIA Spotlight
- Statusbar: Bevat de aanpikinstellingen, de instellingen voor het assenstelsel, eenheden, automatisch herlezen van resultaten, resultaten slot ...
- Eigenschappenvenster
- View bar (met navicube)
- Invoerpaneel tips en tricks kan je vinden op de volgende FAQ
- Process toolbar
- pop-up menu (rechtermuisknop)
- Marking menu (Alt + rechtermuisknop), beschikbaar vanaf SCIA Engineer 21.1. Met dit menu kan je snel commando's aanroepen die vaak gebruikt worden door een minieme muisbeweging.
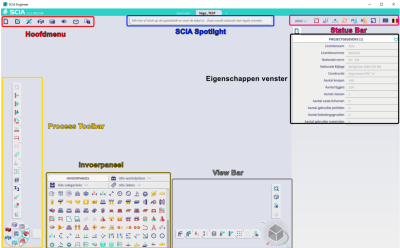
New interface
SCIA Spotlight
Je kan de SCIA Spotlight gebruiken om eender welk commando te zoeken. De zoekresultaten worden gesorteerd op basis van de relevantie.
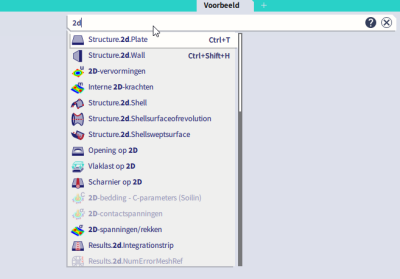
Voor specifieke commando's worden extra optieknoppen weergegeven onder de SCIA Spotlight. Deze worden weergegeven wanneer de functie uitgevoerd wordt.

De aanpikinstellingen horen niet meer bij de commandolijn maar zijn verplaatst naar de statusbar. Hier kan je snel de aanpikinstellingen activeren en deactiveren. Ook als je reeds een commando aan het uitvoeren bent.
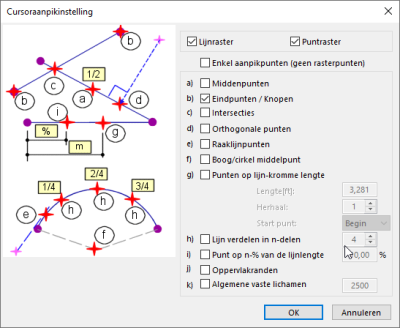
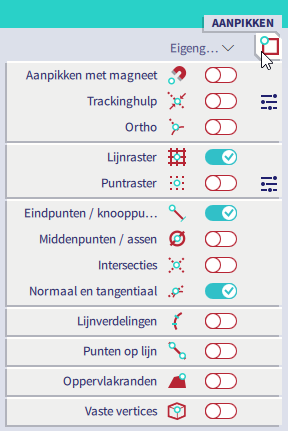
Je kan de focus op de SCIA Spotlight vestigen ( bijvoorbeeld om coördinaten in te geven tijdens het modeleren) door op de Spotlight te klikken of door de spatiebalk in te drukken op je keyboard.
Komma's worden niet ondersteund als scheidingsteken voor coördinaten, je kan dus geen coördinaten ingeven zoals 3,2,1. Gebruik een spatie (3 2 1) of een puntkomma (3;2;1). Komma's worden niet ondersteund omdat dit als decimaal punt gebruikt wordt in bepaalde landen.
Voor extra tips en tricks kan je deze FAQ ook lezen.
Personaliseren
Via Hoofdmenu > Beeld > Gebruikersconfiguratie kan je een persoonlijke configuratie (knoppenbalken, sneltoetsen...) van de gebruikersinterface opslaan en inladen. Hierdoor kan je ook eenvoudig je configuratie delen met collega's of verschillende configuraties instellen voor verschillende types projecten waar je aan werkt. Je kan ook steeds naar de standaardinstellingen van SCIA Engineer trugkeren via 'standaardwaarden herstellen'
Via Hoofdmenu > Beeld > Globale UI instellingen kan je de bestandslocaties of de taal aanpassen (indien je een taal module hebt en de gewenste taal geïnstalleerd is). Hier vind je ook een nieuwe functie waarmee je een commando kan beëindigen via de rechtermuisknop en een optie om de invoerdialoog over te slaan tijdens het modelleren.
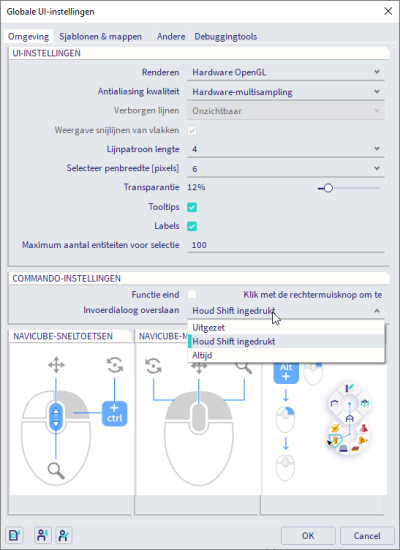
Sneltoetsen beheren
Sneltoetsen veranderen kan waar je ze ziet staan ( in het hoofdmenu, de SCIA Spotlight of in de tooltips van het invoerpaneel of de process toolbar).
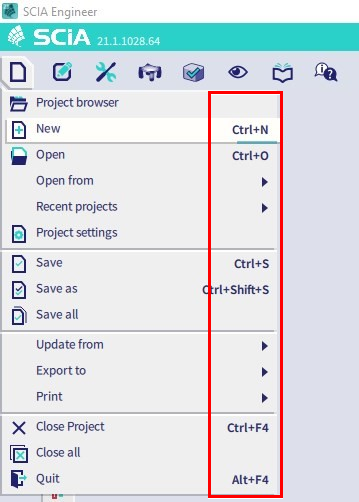
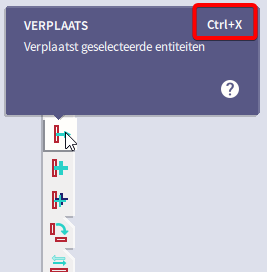
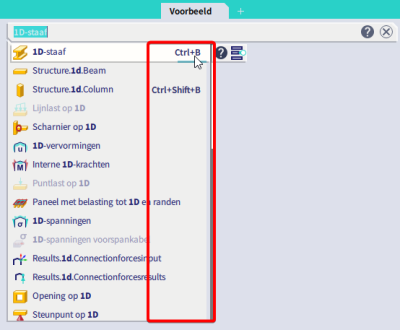
Je klikt op de standaard sneltoets, verandert deze door de nieuwe sneltoetsen in te drukken en bevstigt dit met enter. Indien er nog geen sneltoets gedefinieerd is, klik je op de lege plek om een sneltoets toe te voegen.
Enkelvoudige sneltoetsen zijn ook toegelaten, het is niet nodig om de CTRL- of Shifttoets te gebruiken.
Personaliseren van de toolbars
Commando's kunnen toegevoegd worden aan de process toolbar door ze te verslepen en los te laten in vanuit het hoofdmenu of de SCIA Spotlight. De aanwezige commando's in de Process toolbar kunnen op dezelfde manier van plaats veranderd worden en ook in tussenmenu's geplaatst worden om zo commando's te groeperen.
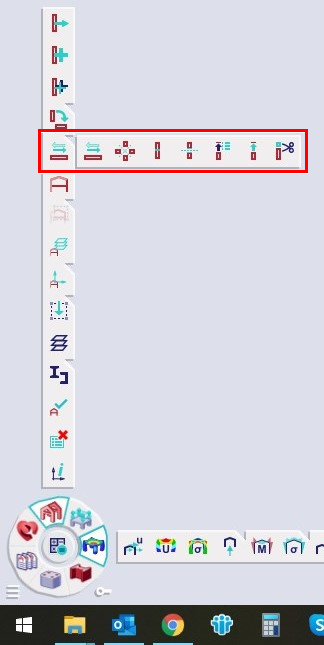
Indien je een commando wil toevoegen dat reeds is toegevoegd aan die specifieke toolbar (dit kan ook in een submenu zijn), is het niet mogelijk om het een tweede keer toe te voegen. In dat geval zal de waarschuwing 'Redundant' weergegeven worden.
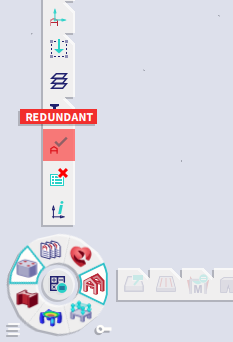
Commando's kunnen uit de toolbar verwijderd worden door het icoon te verslepen naar de vuilbak.
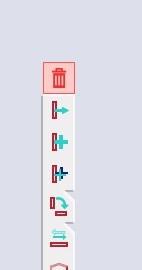
Vanaf SCIA Engineer 21.1, kan je de Process Toolbar verplaatsen door met de linker muisknop in de zone naast de verticale of horizontale toolbar te klikken, te slepen en los te laten. De Process toolbar kan ook verborgen worden door in diezelfde zone éénmaal te klikken met de linkermuisknop.
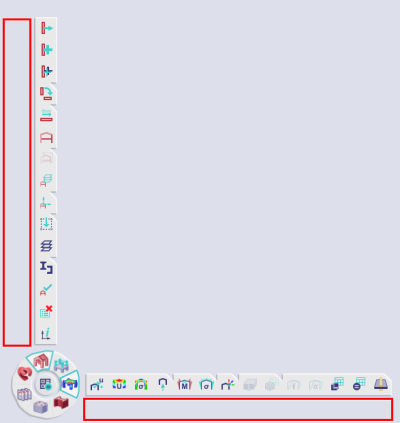
Je veranderd de weergegeven horizontale toolbar door op het gewenste werkstation te klikken in het wiel, de verticale toolbar wordt gewijzigd door het gewenste werkstation aan te klikken terwijl de CTRL-toets ingedrukt wordt. Je kan de verticale toolbar ook verbergen door het zichtbare werkstation nogmaals aan te klikken terwijl de CTRL-toets ingedrukt wordt.
Via het hamburgermenu langs het wiel kan je de werkstations activeren of deactiveren in het wiel. Zo heb je de mogelijkheid om de hoeveelheid menus te beperken. Er is ook een leeg werkstation beschikbaar, 'mijn werkstation', dat je kan gebruiken om je eigen favoriete commando's aan toe te voegen.
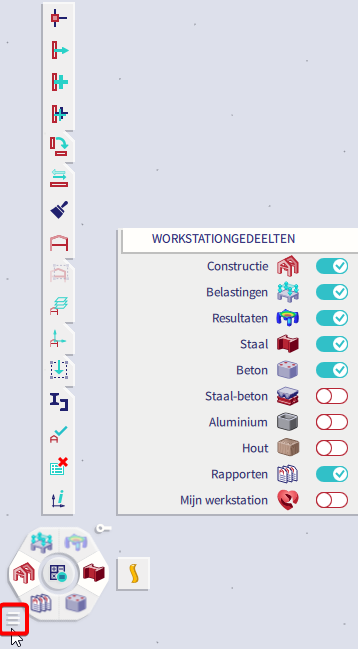
Eigenschappenpaneel
Het eigenschappenpaneel heeft een standaard modus (groen icoon waarbij enkel de meest gebruikte eigenschappen zichtbaar zijn) en een geavanceerde modus (rood icoon met alle beschikbare eigenschappen zichtbaar in het menu). Je kan tussen deze modi wisselen door op het icoon rechtsbovenaan in het eigenschappenpaneel te klikken.
The properties panel has a basic mode (green icon, with only the most used properties visible) and an advanced mode (red icon, with all properties visible). You can switch between modes by clicking on the icon at the top right side of the properties panel:
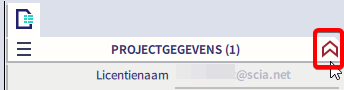
Wanneer een element dat geselecteerd is additionele data heeft, zoals scharnieren op 1D elementen, kan je deze additionele data bekijken en wijzigen.

Klik met de rechtermuisknop op één van de eigenschappen om elmenten met dezelfde eigenschap te (de)selecteren. Het commanod selectie isoleren, selectie uitbreiden en aftrekken van selectie zijn beschikbaar in de nieuwe interface. Deze vervangen de vorige selecteer elementen op eigenschap en selecteer eigenschappen op meerdere eigenschappen uit de oude interface. Het is eenvoudig om verschillende eigenschappen in één keer te combineren door alle elementen met een bepaalde eigenschap te selecteren om daarna op basis van de tweede eigenschap de selectie te isoleren.
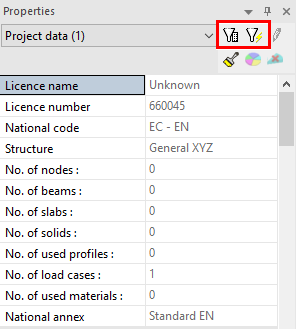
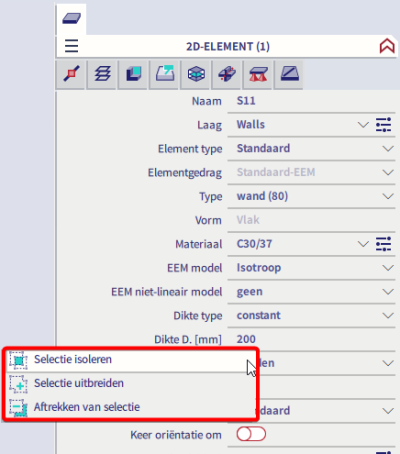
Om de resultaten te verbergen in het grafisch venster, klik op het resultatenicoon in het eigenschappenpaneel en versleep het naar de vuilbak.
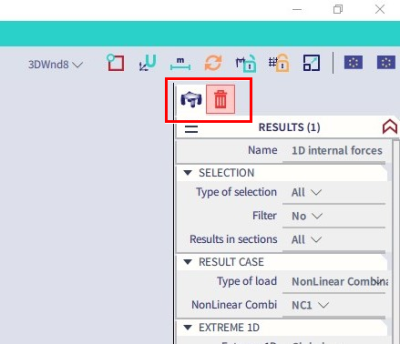
Vanaf versie 22.0 is er een X icoon toegevoegd in de rechterbovenhoek van het eigenschappenpaneel om de resultaten te sluiten/verbergen.
Hernoemde functies
Tabelinvoer (Hoofdmenu > Beeld > Toolbars) is hernoemd naar invoertabel (beschikbaar sinds versie 21.1 in de nieuwe interface via Hoofdmenu > Tools).
Tabel Resultaten (Hoofdmenu > Beeld > Toolbars) is hernoemd naar Resultatentabel (beschikbaar sinds versie 21.1 in de nieuwe interface via Hoofdmenu > tools).
Activiteiten (Hoofdmenu > Tools) is hernoemd naar Zichtbaarheid (Hoofdmenu > Beeld).
Opties (Hoodmenu > instellingen) is hernoemd naar Globale UI instellingen (Hoofdmenu > Beeld).
Modelgegevens (Boom menu > Structuur) is hernoemd naar Randcondities (Invoerpaneel > Werkstation constructie > Categorie randcondities).
Tooltips tutorials
In de nieuwe interface is het mogelijk om korte tutorials te volgen via tooltips over specifieke onderwerkpen. Via Hoofdmenu > Help kan je de onboarding tutorial terugvinden over de nieuwe interface, alsook tutorals over beton, staal ...

Bij elke versie en nieuw patch van de software, zullen nieuwe tutorials toegevoegd worden.