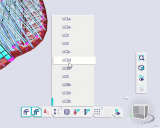Belangrijkste kenmerken
- 3D-scherm – de plek waar alles gebeurt en waar het constructiemodel wordt gevisualiseerd.
- Hoofdmenu en commando's – directe wijzigingen zijn mogelijk – verander direct de sneltoets van elk commando of versleep commando's naar de werkbalken.
- SCIA Spotlight – zoek commando's, voer commando's uit en bekijk details over commando's. Gebruik de spatiebalk voor snelle toegang tot Spotlight. De zoekopdracht maakt gebruik van automatisch aanvullen om snel te zoeken.
- Invoerpaneel – creëer alle beschikbare constructie-entiteiten met eenvoudige filters op basis van de specifieke taak of projectfase.
- Proceswerkbalk – eenvoudig toegang tot de meestgebruikte bibliotheken, bewerkingsfuncties en diverse naverwerkingsfuncties zoals resultaten en controles.
- Statusbalk – schakel verschillende instellingen in of uit om efficiënt te modelleren en resultaten te zien.
- Eigenschappenpaneel – bekijk en wijzig eigenschappen van geselecteerde elementen, gebruik methodes om snel te selecteren op basis van gedeelde eigenschappen.
- Weergavebalk en Navicube – beheer wat zichtbaar is, volumes, renderen en de instellingen van de camera.
Gebruikersinterface van SCIA Engineer 21
De Gebruikersinterface van SCIA Engineer bestaat uit diverse aparte componenten. Elke component is op zijn manier uniek en dient een ander doel. Het hoofdmenu, SCIA Spotlight en de statusbalk zijn vaste componenten bovenaan in de toepassing. Ze bevatten verschillende functies die later worden beschreven. De proceswerkbalk en de weergavebalk zijn componenten met specifieke plekken in de hoeken onderin beeld. Ze bevatten de meestgebruikte commando's om het model te bewerken, om resultaten en controles uit te voeren, en om de beeldparameters aan te passen. Het invoerpaneel bevat functies om vanuit allerlei mogelijke aspecten het constructiemodel te maken. Het eigenschappenpaneel dient voor databeheer en het bewerken van diverse eigenschappen van de constructie-elementen die al aanwezig zijn in het constructiemodel. Het invoerpaneel en het eigenschappenpaneel zijn zwevende componenten die naar eigen inzicht op elke plek kunnen worden geplaatst (door de kop van het component te verslepen) of die kunnen worden geminimaliseerd (door op hun kop te klikken om ze te minimaliseren, en nogmaals op de kop te klikken om ze weer te geven). Deze componenten kunnen automatisch worden verborgen en weergegeven voor een maximale werkruimte.

3D-scherm
Het 3D-scherm neemt meestal het grootste gedeelte van het scherm in beslag. Het bevat een overzicht van het constructiemodel en alle aspecten ervan. De algemene mogelijkheden zijn het in/uitzoomen en draaien van de weergave, het instellen van weergaveparameters, zoals de optie om de constructie te renderen of om volumes weer te geven. De meeste acties kunnen worden uitgevoerd met de muis via het contextmenu (dat verschijnt door met de rechtermuisknop te klikken) of via de weergavebalk en Navicube.
Via het contextmenu (dat verschijnt door met de rechtermuisknop te klikken) van het 3D-scherm kan de constructie snel worden bewerkt, kunnen de eigenschappen van afzonderlijke elementen worden weergeven en kan de huidige weergave naar Afbeeldinggalerij of het Engineering Report worden verzonden.

Hoofdmenu en commando's
Het hoofdmenu bevindt zich rechtsboven in de hoek van het scherm en is geordend in meerdere tabbladen die de beschikbare kenmerken in categorieën verdelen: Bestand, Bewerken, Tools, Resultaten, Ontwerp, Beeld, Bibliotheken en Help. Vanuit het menu Help kun kan de Introductie en andere kant-en-klare tutorials worden afgespeeld om de SCIA Engineer-omgeving beter te leren kennen en productiever te werken.
Commando's kunnen direct worden uitgevoerd in het menu en veelgebruikte commando's kunnen, indien gewenst, direct naar een van de werkbalken worden gesleept. Wanneer de muisaanwijzer 3 seconden lang bovenop een commando in een menu blijft staan, wordt een tooltip met meer informatie weergegeven. De uitgebreide aanpassingsmogelijkheden gelden ook voor het bewerken van sneltoetsen aan de rechterzijde van het item in het menu.
Commando's kunnen een gebruikelijke sneltoets hebben, zoals Ctrl+B, en daarnaast zijn sneltoetsen in de vorm van één letter toegestaan. Zo kan bijvoorbeeld 'L' worden gebruikt voor Ligger. Als sneltoetsen worden gebruikt die Shift bevatten, wordt het invoervenster van commando's overgeslagen als de sneltoets wordt uitgevoerd – gebruik Shift+B om liggers uit te voeren en direct in te voeren. Deze kunnen ze later in het Eigenschappenvenster worden bewerkt. Dit is de snelste manier om een constructie te maken.
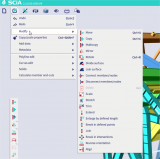
SCIA Spotlight
SCIA Spotlight combineert zoeken met een opdrachtregel. Klik op elk gewenst moment hierop of druk op de spatiebalk typ iets. SCIA Spotlight biedt de volgende mogelijkheden:
- Automatisch aanvullen – begin met typen en meestal zijn een aantal letters genoeg om te vinden wat wordt gezocht. Wanneer een commando automatisch wordt aangevuld, wordt op Enter gedrukt om het commando uit te voeren.
- Bij elke zoekopdracht kan direct de webhulp worden geopend door op het ?-pictogram te klikken.
- Met de functie 'Laat me zien' wordt duidelijk waar gezochte commando's in het menu te vinden zijn.
- Gebruik SCIA Spotlight om de omgeving aan te passen – net als in het menu kan elk gezocht commando naar de werkbalken worden gesleept of de betreffende sneltoets worden gewijzigd.
- Voer coördinaten in terwijl constructieobjecten worden gemaakt of bewerkt – dit gaat het makkelijkst door op de spatiebalk te drukken voordat de coördinaten of afstand worden ingevoerd. Hetzelfde geldt bij rasterlijnen (met aanpikmogelijkheid). Hierdoor hoeft niet in SCIA Spotlight worden geklikt.

Invoerpaneel
Elk object in SCIA Engineer kan via het Invoerpaneel worden ingevoerd. Omdat er verschillende objecten beschikbaar zijn in SCIA Engineer, kan via het paneel met werkstations en aparte categorieën worden gewerkt. Zo kan met het werkstation 'Structuur' worden gestart om constructie-elementen en hun randvoorwaarden in te voeren. Vervolgens worden de belastingen toegepast door het werkstation 'Belasting' te gebruiken. Net als het hoofdmenu of Spotlight laat het Invoerpaneel een tooltip met meer informatie zien als de muisaanwijzer langer dan 2 seconden op een commando blijft staan.
Nieuw zijn 'Tags' die dienen als een algeheel filter om alleen de meestgebruikte commando's te laten zien (gebruik de tags 'Basaal modelleren' of 'Snelle invoer'). Tags kunnen ook filters toepassen op basis van de gemodelleerde constructie. Voor een staalconstructie kan de tag '1D' worden gebruikt en voor metsel- of betonprojecten de tag '2D' om onnodige structurele objecten weg te filteren.
Gebruik meerdere instellingen om overzichtelijk door het Invoerpaneel te navigeren. De opties zijn als volgt:
- Bekijk het paneel in pictogrammodus of samen met de naam van en sneltoets van een commando (vergelijkbaar met hoe commando's in het hoofdmenu worden weergegeven). Als het Invoerpaneel niet breed genoeg is voor de pictogrammen en de namen van de commando's, wordt het standaard weergegeven in de pictogrammodus.
- Bekijk of verberg de namen van afzonderlijke categorieën.
Wanneer de pictogrammen bekend zijn, raden we aan om het Invoerpaneel in de pictogrammodus te gebruiken.
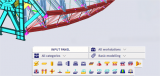
Proceswerkbalk
De proceswerkbalk bevat veel commando's die een bouwingenieur in verschillende fases van het werk kan gebruiken. Op de werkbalk Constructie zijn tools voor het bewerken van de constructie, voor het aanpassen welke onderdelen zichtbaar of verborgen zijn en de meestgebruikte Bibliotheken. Daarnaast kunnen met de werkbalken Belastingen en Resultaten direct belastingsgevallen en combinaties worden gemaakt. Zodra de berekening is uitgevoerd kunnen diverse resultaten worden bekeken en resultaattools worden ingeaet, zoals middelingsstroken en integratie-elementen. Voor elk belangrijk materiaal is er een werkbalk voor diverse controles via de werkstations Staal, Beton, Hout en Staalbeton. De laatst werkbalk waarop gegevens worden weergegeven, is Rapport. Deze werkbalk bevat diverse tools voor het maken van uitvoerafbeeldingen en om het Engineering Report uit te voeren en samen te stellen. Op het wiel van de proceswerkbalk worden diverse werkstations weergegeven. Deze kunnen worden in- en uitgeschakeld via de instellingen van de proceswerkbalk.
De laatste werkbalk heet Aangepaste werkstation en deze werkbalk kan door de gebruiker op elke gewenste wijze worden ingevuld. In feite kan de complete proceswerkbalk volledig worden aangepast – versleep gewoon de pictogrammen naar een andere plek. Pictogrammen kunnen ook bovenop andere pictogrammen worden geplaatst om stapels te maken. Stapels worden aangeduid door 1 veld en kunnen meerdere commando's bevatten. Het meestgebruikte commando wordt altijd direct op de werkbalk weergegeven. Als enkele standaardcommando's niet worden gebruikt, kunnen deze naar de prullenbak worden gesleept. Zoals hierboven vermeld, kan elk commando vanuit het menu of SCIA Spotlight naar een andere plek op een van de werkbalken worden versleept.
Klik op een onderdeel van het wiel om het werkstation te activeren en te zien welke werkbalken het bevat. Houd Ctrl ingedrukt om de tweede werkbalk te openen. Zo kunnen bijvoorbeeld op hetzelfde moment de werkstations Resultaten en Controles of Constructie en Belasting worden weergegeven.
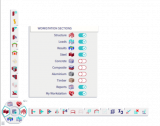
Statusbalk
De statusbalk bevat belangrijke tools waarvan het handig is dat deze altijd toegankelijk zijn. Deze tools zijn:
- Het schakelen tussen actieve belastingsgevallen (massagroepen of modelaanpassingsgroepen) – met de schakelaar kan door ingevoerde belastingsgevallen worden gebladerd of kunnen nieuwe belastingsgevallen worden gemaakt. Het actieve belastingsgeval wordt automatisch weergegeven in de 3D-scène. Wanneer een nieuwe belasting wordt ingevoerd, wordt deze binnen het geselecteerde belastingsgeval geplaatst.
- Aanpikken en wijzigingen van het gebruikerscoördinatensysteem zijn commandoverzamelingen die vaak tijdens het modelleren worden gebruikt en deze zijn net als alle andere instellingen bereikbaar via de statusbalk.
- Resultaten automatisch vernieuwen – met deze schakelaar moeten de resultaten niet telkens handmatig worden vernieuwd en wordt dit, indien beschikbaar, automatisch uitgevoerd.
- Resultaten vergrendelen – als de gebruiker meerdere aanpassingen wil aanbrengen in de constructie, kunnen de resultaten worden vergrendeld, zodat niet telkens een berekening wordt uitgevoerd. Breng de wijzigingen aan en voer op elk gewenst moment de berekening uit.
- Raster vergrendelen – het bewerken en invoeren van rasters en het bewerken en invoeren van de constructie kan in SCIA Engineer worden gescheiden. Deze modus zorgt ervoor dat wanneer de rasters zijn ingesteld, ze worden vergrendeld en niet per ongeluk kunnen worden verplaatst door het modelleren en bewerken van de constructie. Op dezelfde wijze wordt de constructie vergrendeld wanneer de bewerkingsmodus van de rasters is geactiveerd.
- Schaling – basaal schalen van modelgegevens en resultaten voor een helderdere uitvoer.
- Normen en nationale bijlagen.
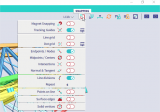
Eigenschappenpaneel
Het eigenschappenpaneel toont contextuele parameters, afhankelijk van de actuele selectie. Wanneer een entiteit wordt geselecteerd, worden de betreffende invoerparameters en afgeleide eigenschappen in het eigenschappenpaneel weergegeven. Deze kunnen vervolgens worden gecontroleerd of bewerkt. Bij een 1D-element wordt een nieuwe doorsnede direct in het eigenschappenpaneel toegekend. Wijzigingen zijn onmiddellijk zichtbaar in het grafische venster. Het eigenschappenpaneel heeft twee modi: Basis en Geavanceerd. De modus wordt rechtsboven in het paneel omgeschakeld snel tussen modi kan worden geschakeld. Kies uit het weergeven van alleen de belangrijkste eigenschappen (Basismodus) en het weergeven van alle eigenschappen (Geavanceerde modus).
Met het eigenschappenpaneel kunnen eigenschappen van het geselecteerde object worden gecontroleerd en gewijzigd, maar ook van gerelateerde gegevens. Alle gerelateerde gegevens zijn gekoppeld aan de geselecteerde entiteiten. Zo kunnen direct de eigenschappen worden gewijzigd van bijvoorbeeld scharnieren en steunpunten terwijl het bovenliggende object is geselecteerd (1D- of 2D-element).
Met het Eigenschappenpaneel kunnen elementen efficiënt worden geselecteerd op basis van een gedeelde eigenschap (bijvoorbeeld alle liggers met een bepaalde doorsnede of lengte) of om snel de selectie op te heffen van objecten van een bepaald type. Klik met de rechtermuisknop op de koptekst of op bepaalde eigenschappen om het contextmenu te openen. Elke selectie kan volledig worden bewerkt. Hef de selectie op door op 'Aftrekken van selectie' te klikken of versleep de ongewenste objecten weg.
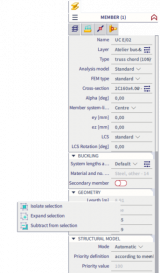
Weergavebalk en Navicube
Met de Navicube kan vertrouwd en intuïtief door de 3D-scène worden genavigeerd. Klik op het vlak van Navicube om een model uit te lijnen, door het model te bewegen of het model te draaien. Het bewegen en draaien verloop efficiënt met de muis (zie het dialoogvenster Globale UI-instellingen voor meer informatie).
De weergavebalk bevat de meestgebruikte schakelaars om de visuele constructie in de 3D-scène te wijzigen. Er kunnen diverse zaken worden in- of uitgeschakeld, zoals het renderen, het weergeven van het volumetrische model, het weergeven van labels van knooppunten en elementen. Er kunnen extra modelgegevens worden weergegeven of verborgen, zoals steunpunten en belastingen. Ook kan het venster worden geopend waarin alle weergaveparameters kunnen worden bewerkt.