Highlights
- 3D-Bildschirm – Ort der Einwirkung und Visualisierung des Strukturmodells
- Hauptmenü und Befehle –individuell anpassbar – die Schnelltaste für jeden Befehl direkt ändern oder Befehle in die Werkzeugleisten ziehen.
- SCIA Spotlight - Befehle suchen, ausführen oder Details anzeigen. Verwenden Sie die "Raumleiste", um schnell den Fokus auf das Spotlight zu setzen. Suchfunktionen für die Schnellsuche automatisch ausfüllen.
- Eingabebereich – Alle verfügbaren Strukturobjekte erstellen, während sie einfache Filter verwenden, die auf der spezifischen Aufgabe oder Phase des Projekts basieren.
- Prozesssymbolleiste - als Ergebnis und Nachweise einfach auf die meist genutzten Bibliotheken, Bearbeitungsfunktionen und verschiedene Postprozessor-Funktionen zugreifen
- Statusleiste – verschiedene Einstellungen ein/aus, um effizient zu modellieren und Ergebnisse anzuzeigen.
- Eigenschaftenfenster – Überprüfen und Ändern der Eigenschaften ausgewählter Elemente und verwenden Sie Möglichkeiten zur schnellen Auswahl gemäß freigegebenen Eigenschaften.
- View Bar und Navicube – verwalten Sie die Sichtbaren, die Volumen, das Rendering und die Einstellungen der Kamera.
Benutzeroberfläche von SCIA Engineer 21
Die Benutzeroberfläche von SCIA Engineer besteht aus mehreren unterschiedlichen Komponenten. Jede Komponente ist in ihrer Art einzigartig und dient einem anderen Zweck. Das Hauptmenü, SCIA Spotlight und die Statusleiste sind Komponenten, die oben in der Anwendung fixiert sind und verschiedene Funktionen beherbergen, die später beschrieben werden. Die Prozesssymbolleiste und die Ansichtsleiste sind Komponenten mit bestimmten Stellen in den unteren Ecken des Bildschirms und diese enthalten die am häufigsten verwendeten Befehle, um mit dem Modell zu bearbeiten, Ergebnisse und Nachweise auszuführen und die Ansichtsparameter anzupassen. Der Eingabebereich beherbergt Funktionen, die das Strukturmodell unter allen möglichen Aspekten erstellen, und das Eigenschaftsfenster dient der Datenverwaltung und Bearbeitung verschiedener Eigenschaften der bereits im Strukturmodell vorhandenen Strukturobjekte. Eingabebereich und Eigenschaftenbereich sind sogenannte schwebende Komponenten, die im allgemeinen an einer beliebigen Stelle platziert werden können (ziehen der Komponenten ist in der Kopfzeile zulässig) oder Sie können sogar minimieren (klicken Sie einfach auf die Kopfzeile, um sie zu minimieren, und klicken Sie erneut darauf, um sie erneut anzuzeigen). Das automatische Ausblenden und Anzeigen kann für diese Komponenten aktiviert sein, um den Arbeitsbereich zu optimieren.

3D-Bildschirm
Der 3D-Bildschirm bedeckt normalerweise den größten Teil des Bildschirms. Er enthält eine Übersicht über das Strukturmodell und alle seine Aspekte. Die allgemeinen Möglichkeiten sind zu zoomen und zu drehen die Ansicht, Ansichtparameter wie Option zum Rendern der Struktur oder Sehen von Volumen. Die meisten Aktionen können per Maus über das Kontextmenü der rechten Maustaste oder über die Ansichtsleiste und Navicube ausgeführt werden.
Mit der rechten Maustaste auf das Kontextmenü der 3D-Szene können Sie schnell die Struktur bearbeiten, Eigenschaften von verschiedenen Bauteilen anzeigen oder die aktuelle Ansicht zur Bildergalerie oder ins Berechnungsprotokoll senden.

Hauptmenü und Befehle
Das Hauptmenü befindet sich in der oberen rechten Ecke des Bildschirms und ist in mehrere Registerkarten organisiert, die die verfügbaren Funktionen in die Kategorien Datei, Bearbeiten, Werkzeuge, Ergebnisse, Bemessung, Ansicht, Bibliotheken und Hilfe unterteilen. Im Menü "Hilfe" können Sie Einführungs- und andere integrierte Tutorials abspielen, um Sie sich in der SCIA Engineer-Umgebung vertrauter und produktiver zu machen.
Befehle können direkt im Menü ausgeführt werden und wenn Sie möchten, können Sie Befehle, die Sie oft direkt auf einer der Werkzeugleisten verwenden, ziehen. Wenn der Mauscursor 3 Sekunden lang einen Befehl im Menü überschreitet, wird ein Tooltip mit weiteren Informationen angezeigt. Die erweiterten Möglichkeiten zur Anpassung der Deckung auch in-place Bearbeitung der Schnelltasten auf der rechten Seite der Linien im Menü.
Befehle können eine traditionelle Schnelltaste wie "Ctrl+B" haben, und zusätzlich sind schnelle Einzelzeichen-Schnelltasten erlaubt. Sie können nur "B" für Träger verwenden, wenn sich das für Sie bequem anfühlt. Wenn Sie Schnelltasten verwenden, die "Shift" enthalten, wird der Eingabedialog mit Befehlen während der Schnelltaste übersprungen – verwenden Sie "Shift+B" zum Ausführen und direkt eingaben Sie die Träger. Sie können diese später im Eigenschaftenbereich bearbeiten. Dies ist der schnellste Weg, um eine Struktur schnell zu erstellen.
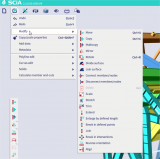
SCIA Spotlight
SCIA Spotlight ist eine Kombination aus Such- und Befehlszeile. Sie können jederzeit darauf klicken oder einfach nur die Leertaste drücken, um mit der Eingabe zu beginnen. SCIA Spotlight verfügt über die folgenden Funktionen:
- Auto fill –Sie können einfach mit der Eingabe beginnen, normalerweise reichen schon die ersten Buchstaben aus, um zu finden, was Sie brauchen. Wenn der Befehl automatisch ausgefüllt ist, drücken Sie einfach die Eingabetaste, um ihn auszuführen.
- Auf alle gesuchten Daten kann in der Webhilfe mit dem "?"-Symbol direkt zugegriffen werden.
- Die Funktion "Zeige mir" ermöglicht Ihnen zu sehen, wo sich die gesuchten Befehle im Menü befinden, falls Sie diese Informationen benötigen.
- Mit SCIA Spotlight können Sie Ihre Umgebung anpassen – ebenso wie im Menü ist es möglich, jeden gesuchten Befehl in die Werkzeugleisten zu ziehen oder die Schnelltaste zu ändern.
- Koordinaten beim Erstellen oder Bearbeiten von Strukturobjekten eingeben – am einfachsten ist es, die Leertaste zu drücken, bevor Sie die Koordinaten oder den Abstand eingeben. Gleiches kann bei Verwendung der Führungslinien verwendet werden (verfügbare Fangmöglichkeit). Auf diese Weise ist kein Klicken in SCIA Spotlight erforderlich.

Eingabebereich
Jedes in SCIA Engineer verfügbares Objekt kann über das Eingabebereich eingegeben werden. Da in SCIA Engineer zahlreiche verschiedene Objekte verfügbar sind, können Sie im Feld mit Arbeitsstationen und unterschiedlichen Kategorien arbeiten. Auf diese Weise können Sie mit der Arbeitsstation "Struktur" die Strukturelemente und deren Rahmenbedingungen eingeben, und anschließend das Anwenden von Lasten mit der Arbeitsstation "Last" fortsetzen. Wie das Hauptmenü oder die Spotlight-Funktion, wird im Eingabebereich einen Tooltip mit weiteren Informationen angezeigt, nachdem Sie 2 Sekunden lang auf einem Befehl bewegt haben.
Ein neues Konzept sind "Tags", die einen allgemeinen Filter darstellen, um nur die am häufigsten verwendeten Befehle anzuzeigen (verwenden Sie tags "Einfache Modellierung" oder "Schnelleingabe") oder Tags können einen Filter basierend auf der modellierten Struktur anwenden. Für Stahlkonstruktionen können Sie den Tag "1D" verwenden und für Mauerwerk- oder Betonprojekte können Sie die Tags "2D" verwenden, um das Strukturobjekt herauszufiltern, das Sie nicht brauchen.
Wir lassen mehrere Einstellungen zu, um ihnen eine eindeutige Navigation im Eingabebereich zu ermöglichen. Folgende Optionen:
- Ansicht des Paneels nur im Symbolmodus oder zusammen mit Namen und Schnelltaste des Befehls (sehr ähnlich wie die Befehle im Hauptmenü). Ist der Eingabebereich nicht weit genug, um auf die Symbole und die Namen der Befehle zu passen, wird er standardmäßig auch im Symbolmodus angezeigt.
- Namen für separate Kategorien anzeigen oder ausblenden.
Wenn Sie sich mit den von uns erstellten Symbolen vertraut machen, sollten Sie den Eingabebereich im Symbolmodus verwenden.
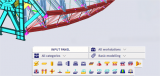
Prozesssymbolleiste
Die Prozesssymbolleiste enthält viele Befehle, die in verschiedenen Phasen des Workflows des Bauingenieurs verwendet werden. Werkzeuge zur Bearbeitung der Struktur, Änderungen, welche Teile sichtbar sind oder nicht, und die am häufigsten verwendeten Bibliotheken befinden sich in der Symbolleiste "Struktur". Gefolgt von der Symbolleiste "Lasten" und "Ergebnisse" ermöglicht Ihnen das direkte Erstellen von Lastfällen und LF-Kombinationen und nach der Berechnung das Anzeigen verschiedener Ergebnisse und die Verwendung von Ergebniswerkzeugen, wie Mittelwertstreifen oder Integrationsbauteilen. Wir verfügen über eine Werkzeugleiste für jedes wichtige Material, um verschiedene verfügbare Nachweise in Arbeitsstationen Stahl, Beton, Holz oder Verbund auszuführen. Die letzte ausgefüllte Symbolleiste ist "Bericht", um verschiedene Werkzeuge zu verwenden, um Ausgabebilder zu erstellen oder das Berechnungsprotokoll auszuführen und zu erstellen. Am Rad der Prozesssymbolleiste werden verschiedene Arbeitsstationen angezeigt, die in den Einstellungen der Prozesssymbolleiste aktiviert oder deaktiviert sein können.
Die letzte Werkzeugleiste wird "Benutzerdefinierte Workstation" genannt, und Sie können diese Symbolleiste auf beliebige Weise füllen, die Sie bevorzugen. Die Prozess-Symbolleiste kann sogar vollständig angepasst werden: Ziehen Sie einfach ein beliebiges Symbol und legen diese an einer neuen Stelle ab. Symbole können auch an die Spitze anderer Symbole gezogen werden, um so "Stapel" zu erstellen. Stapel werden immer noch mit 1 Feld dargestellt, können aber mehrere Befehle enthalten. Der meistverwendete Befehl wird immer direkt in der Werkzeugleiste angezeigt. Wenn Sie einige der Standardbefehle nicht benötigen, ziehen Sie sie einfach in eine Landedose. Wie oben erwähnt, kann jeder Befehl aus dem Menü oder aus SCIA Spotlight an einem beliebigen Ort auf einer der Werkzeugleisten mit gezogen werden.
Sie können auf ein Segment des Rads klicken, um die Workstation zu aktivieren und die darin enthaltene Symbolleiste anzuzeigen. Wenn Sie die "Strg-Taste" gedrückt halten und klicken, erscheint die zweite Werkzeugleiste. Auf diese Weise sehen Sie z.B. gleichzeitig Ergebnisse und Nachweise oder Struktur- und Lastarbeitsstationen.
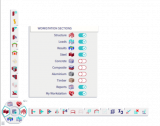
Statusleiste
Die Statusleiste enthält wichtige Werkzeuge, von denen einige nützlich sind, um die ganze Zeit sichtbar und praktisch zu haben. Diese Tools sind:
- Schalten von aktiven Lastfällen (Massengruppen oder Modellmodifizierergruppen) – mit diesem Switch können Sie durch die eingegebenen Lastfälle durchsuchen oder einen neuen Lastfall erstellen. Der aktive Lastfall wird auch automatisch in der 3D-Szene angezeigt und bei der Eingabe einer neuen Last wird er im ausgewählten Lastfall platziert.
- Fang und Änderungen am Benutzerkoordinatensystem sind Befehlssätze, die sehr oft während des Modellierens verwendet werden und mit allen Einstellungen über die Statusleiste zugänglich sind.
- Ergebnisse automatisch aktualisieren – mit dieser Umschalttaste können Sie die Ergebnisse nicht jedes Mal aktualisieren, und dies kann für Sie automatisch ausgeführt werden, wenn verfügbar.
- Ergebnissperre – Ergebnisse können gesperrt werden, wenn Sie mehrere Anpassungen an Ihrer Struktur vornehmen möchten, müssen Sie die Berechnung nicht jedes Mal ausführen. Ändern Sie die Änderungen und führen Sie die Berechnung aus, wenn Sie dies auswählen.
- Rastersperre – Die Bearbeitung und Eingabe von Rastern und Struktur sind in SCIA Engineer getrennt. Dieser Modus stellt sicher, dass Ihre Raster, wenn festgelegt sind, gesperrt werden und nicht ungewollt durch Modellieren und Bearbeitung der Struktur verschoben werden. Auf diese Weise wird die Struktur gesperrt, wenn sich die Raster im Bearbeitungsmodus befinden.
- Bei dieser Bilanz geht es um das Prinzip der Modelldaten und Ergebnisse für eine klarere Ausgabe.
- Normen und Nationale Anhänge.
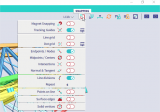
Eigenschaftsfeld
Das Eigenschaftenfenster zeigt Kontextparameter, die von der aktuellen Auswahl abhängen. Bei jeder Auswahl eines Objekts werden die eingegebenen Parameter und abgeleiteten Eigenschaften im Eigenschaftsfenster angezeigt, wo sie überprüft oder bearbeitet werden können. Beispielsweise wird bei 1D-Bauteilen direkt im Eigenschaftenfenster ein neuer Querschnitt neu zugewiesen. Änderungen werden sofort im Grafikfenster angezeigt. Das Eigenschaftenfenster arbeitet in zwei Modi: Einfach und Erweitert. Der Modus wird oben rechts im Feld umgeschaltet und ermöglicht das schnelle Umschalten zwischen dem Modus, wenn nur die wichtigsten Eigenschaften (Einfacher Modus) und alle Eigenschaftslinien (Erweiterter Modus) angezeigt werden.
Über den Eigenschaftenbereich können Sie die Eigenschaften des ausgewählten Objektes, aber auch der verknüpften Daten überprüfen und ändern. Verknüpfte Daten sind alle Objekte mit den ausgewählten Entitäten verknüpft. Auf diese Weise können Sie z. B. die Eigenschaften von Gelenken und Auflagern direkt ändern, während das Bezugsobjekt ausgewählt wird (1D- oder 2D-Bauteil).
Das Eigenschaftsfeld kann sehr effizient verwendet werden, um Elemente auf Basis der gemeinsam genutzten Eigenschaft auszuwählen (zum Beispiel alle Balken mit bestimmten Querschnitten oder einer bestimmten Länge) oder um eine Objekt eines bestimmten Typs schnell aufzuheben. Schon ein einziger rechter Mausklick auf die Kopfzeile oder mit der rechten Maustaste auf die verschiedenen Eigenschaften zeigt das Kontextmenü an, das volle Bearbeitung beliebiger Auswahl ermöglicht. Um die Auswahl aufzuheben, klicken Sie einfach auf "Aus Auswahl entfernen" oder ziehen Sie die unerwünschten Objekte einfach nach draußen, um die Auswahl aufzuheben.
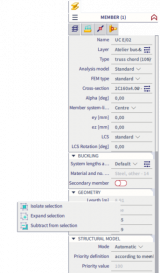
Ansichtsleiste und Navicube
Das Navicube ermöglicht einfache Navigation in der 3D-Szene auf gewohnte und intuitive Weise. Klicken Sie einfach auf eine Ebene des Navicubes, um ein Modell anzuordnen, oder um das Modell zu verschieben oder zu drehen. Das Verschieben und Verdrehen kann aus Effizienzgründen auch mit der Maus erfolgen (weitere Informationen finden Sie im Dialog "Globale Ui-Einstellungen").
Die Ansichtsleiste enthält die am häufigsten verwendeten Umschalttasten zum Ändern der Aspekte der sichtbaren Struktur in einer 3D-Szene. Sie können das Rendering, Zeichnen von Volumenmodellen, Zeichnen von Knoten- und Elementkennungen aktivieren oder deaktivieren sowie zusätzliche Modelldaten wie Auflager oder Lasten anzeigen oder ausblenden. Sie können auf diese Weise auch das Fenster eingeben, in dem alle Ansichtsparameter bearbeitet werden können.
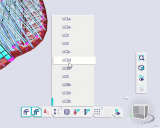

SCIA ENGINEER selbst ausprobieren?
Entdecken Sie, wie unsere Software und Dienstleistungen Ihnen helfen können, Ihre Arbeit zu optimieren und Ihre Produktivität zu steigern. Probieren Sie es selbst mit einer 30-Tage-Test.
Laden Sie eine kostenlose 30-Tage-Testversion herunter
Fordern Sie ein Angebot für SCIA Engineer an
Kontaktieren Sie den Support für weitere technische Informationen