Points forts
- Écran 3D - lieu où se déroule l'action et où le modèle de structure est visualisé
- Menu principal et commandes - possibilité de personnalisation à la volée - modification directe du raccourci clavier de n'importe quelle commande ou déplacement des commandes vers les barres d'outils.
- SCIA Spotlight - permet de rechercher, d'exécuter ou de voir les détails de n'importe quelle commande. Utilisez la "barre d'espacement" pour donner rapidement la priorité à Spotlight. Les fonctions de recherche se remplissent automatiquement pour une recherche rapide.
- Panneau de saisie - créez toutes les entités structurelles disponibles tout en utilisant des filtres simples basés sur la tâche spécifique ou l'étape du projet.
- Barre des processus - accédez simplement aux bibliothèques les plus utilisées, aux fonctions d'édition et à diverses fonctions de post-traitement telles que les résultats et les vérifications.
- Barre d'état - activer/désactiver différents paramètres pour une modélisation efficace et pour la visualisation des résultats.
- Panneau de propriétés - examinez et modifiez les propriétés des éléments sélectionnés, utilisez des moyens de sélection rapide par propriétés communes.
- Barre de visualisation et Navicube - pour gérer ce qui est visible, les volumes et le rendu, ainsi que les paramètres de la caméra.
Interface utilisateur de SCIA Engineer 21
L'interface utilisateur de SCIA Engineer est composée de plusieurs éléments distincts. Chaque composant est unique et remplit des fonctions différentes. Le menu principal, le SCIA Spotlight et la barre d'état sont des composants placés en haut de l'application et hébergent diverses fonctions qui seront décrites ultérieurement. La barre d'outils des processus et la barre de vues sont des composants situés dans les coins inférieurs de l'écran et contiennent les commandes les plus utilisées pour manipuler le modèle, exécuter les résultats et vérifications, et ajuster les paramètres d'affichage. Le panneau de saisie héberge des fonctions qui permettent de créer le modèle de structure sous tous les aspects possibles. Le panneau de propriété, quant à lui, sert à la gestion des données et à l'édition des diverses propriétés des entités structurelles déjà existantes dans le modèle. Le panneau de saisie et le panneau de propriétés sont des composants flottants qui peuvent être placés n'importe où à votre convenance (il est possible de faire glisser les composants sur leur en-tête). Vous pouvez même les minimiser (il suffit de cliquer sur leur en-tête pour les minimiser et de cliquer à nouveau sur les en-têtes pour les afficher à nouveau). Le masquage et l'affichage automatiques peuvent être activés pour ces composants afin de maximiser l'espace de travail.

Écran 3D
L'écran 3D couvre généralement la plus grande partie de l'écran. Il contient une vue d'ensemble du modèle de structure et de tous ses aspects. Les possibilités générales sont le zoom, la rotation de la vue, et le réglage des paramètres de vue, comme par exemple les options de rendu de la structure en volumes. La plupart des actions peuvent être effectuées à l'aide de la souris et du menu contextuel du clic droit ou en utilisant la barre d'affichage et le Navicube.
Le menu contextuel du clic droit dans la zone graphique 3D permet d'éditer rapidement la structure, d'afficher les propriétés des différents éléments ou d'envoyer la vue actuelle dans la galerie d'images ou dans la note de calcul.

Menu principal et commandes
Le menu principal se trouve dans le coin supérieur gauche de l'écran et est organisé en plusieurs onglets qui divisent les fonctionnalités disponibles en catégories : Fichier, Edition, Outils, Résultats, Dimensionnement, Vue, Bibliothèques et Aide. Le menu "Aide" vous permet d'accéder à l' « Onboarding » et à d'autres didacticiels intégrés afin de vous familiariser avec l'environnement SCIA Engineer et de vous permettre d'être plus productif.
Les commandes peuvent être exécutées directement dans le menu et, si vous le souhaitez, vous pouvez faire glisser les commandes que vous utilisez souvent directement sur l'une des barres d'outils. Lorsque le curseur de la souris reste au-dessus d'une commande du menu pendant 3 secondes, une infobulle s'affiche avec plus d'informations. Les possibilités étendues de personnalisation couvrent également l'édition sur place des raccourcis clavier dans la partie droite des lignes du menu.
Les commandes peuvent avoir un raccourci-clavier traditionnel comme "Ctrl+B", mais des raccourcis-clavier rapides d'une seule lettre sont également autorisés. Vous pouvez utiliser uniquement "P" pour Poutre si cela vous convient. Si vous utilisez des raccourcis qui contiennent "Shift", la boite de dialogue de saisie des commandes est ignorée pendant l'exécution du raccourci. Utilisez "Shift+P" pour exécuter et saisir directement les poutres, vous pourrez éditer les propriétés plus tard via le panneau de Propriétés. C'est la façon la plus rapide de créer votre structure.
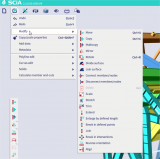
SCIA Spotlight
SCIA Spotlight est une combinaison de recherche et de ligne de commande. Vous pouvez à tout moment cliquer dessus ou simplement appuyer sur la barre d'espace pour commencer à écrire. SCIA Spotlight offre les possibilités suivantes :
- Remplissage automatique - il suffit de commencer à taper, généralement les premières lettres suffisent pour trouver ce dont vous avez besoin. Lorsque la commande est remplie automatiquement, il suffit d'appuyer sur la touche « Entrée » au clavier pour l'exécuter.
- L'icône " ?" permet d'accéder directement à l'aide en ligne pour tout ce qui a été recherché.
- La fonction "Montrez-moi" vous permet de voir où se trouvent les commandes recherchées dans le menu, si vous avez besoin de cette information.
- Utilisez SCIA Spotlight pour personnaliser votre environnement - comme dans le menu, il est possible de faire glisser n'importe quelle commande recherchée vers les barres d'outils ou de modifier son raccourci clavier.
- Saisir des coordonnées lors de la création ou de la modification d'objets structurels - la méthode la plus simple consiste à appuyer sur la barre d'espacement avant de saisir les coordonnées ou la distance. Vous pouvez faire de même lorsque vous utilisez les lignes de guidage (possibilité d'accrochage disponible). De cette manière, il n'est pas nécessaire de cliquer sur SCIA Spotlight.

Panneau de saisie
Tous les objets disponibles dans SCIA Engineer peuvent être saisis dans le panneau de saisie. Comme SCIA Engineer contient de nombreux objets différents, le panneau vous permet de travailler avec des postes de travail et des catégories distinctes. Ainsi, vous pouvez commencer par le poste de travail "Structure" pour saisir les éléments de structure et leurs conditions limites, puis vous pouvez continuer à appliquer des charges en utilisant le poste de travail "Charge". Tout comme le menu principal ou le Spotlight, le panneau de saisie affichera une infobulle avec plus d'informations après avoir survolé une commande pendant 2 secondes.
Un nouveau concept est celui des "Étiquettes" qui présentent un filtre global pour n'afficher que les commandes les plus utilisées (utiliser les étiquettes "Modélisation de base" ou "Saisie rapide") ou les étiquettes peuvent appliquer un filtre basé sur la structure modélisée. Pour une structure en acier, vous pouvez utiliser la catégorie "1D" et pour un projet de maçonnerie ou de béton, vous pouvez utiliser la catégorie "2D" pour filtrer les éléments de structure dont vous n’avez pas besoin.
Nous proposons plusieurs paramètres pour vous permettre de naviguer clairement dans le panneau de saisie. Les options sont les suivantes :
- Afficher le panneau uniquement en mode « icône » ou bien avec le nom et le raccourci clavier de la commande (très similaire à l'affichage des commandes dans le menu principal). Si le panneau de saisie n'est pas assez large pour contenir les icônes et les noms des commandes, il est également affiché par défaut en mode « icône ».
- Afficher ou masquer les noms des différentes catégories.
Lorsque vous vous serez familiarisé avec les icônes que nous avons créées, nous vous recommandons d'utiliser le panneau de saisie en mode icône.
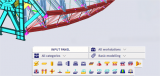
Barre d'outils des processus
La barre d'outils des processus héberge de nombreuses commandes utilisées à différents stades du flux de travail de l'ingénieur structure. Les outils d'édition de la structure, la modification des parties visibles ou non et les bibliothèques les plus souvent utilisées se trouvent dans le poste de travail "Structure". Les postes de travail "Charges" et "Résultats" vous permettent de créer directement des cas de charge et des combinaisons et, une fois le calcul effectué, de visualiser les différents résultats et d'utiliser les outils de résultat, tels que les bandes de lissage ou les éléments d'intégration. Nous disposons d'une barre d'outils pour chaque matériau principal afin d'effectuer les différents contrôles disponibles dans les stations de travail Acier, Béton, Bois ou Mixte. La dernière barre d'outils remplie est "Rapport" qui permet d'utiliser divers outils pour créer des images de sortie ou pour exécuter et composer la note de calcul. Les différents postes de travail sont affichés sur la roue des "Processus" et peuvent être activés ou désactivés dans les paramètres en bas à gauche de la roue.
Le dernier poste de travail s'appelle "Personnalisé" et vous pouvez le remplir comme vous le souhaitez. En fait, la barre des "Processus" permet une personnalisation complète : il suffit de faire glisser n'importe quelle icône et de la déposer à un nouvel endroit. Les icônes peuvent également être glissées au-dessus d'autres icônes, ce qui permet de créer des "piles". Les piles sont toujours représentées par un champ mais peuvent contenir plusieurs commandes. La commande la plus utilisée est toujours affichée directement dans la barre d'outils. Si vous n'avez pas besoin de certaines commandes par défaut, il vous suffit de les déplacer dans une corbeille. Comme indiqué ci-dessus, toute commande du menu ou de SCIA Spotlight peut être glissée à n'importe quel endroit de la barre d'outils.
Vous pouvez cliquer sur n'importe quelle partie de la roue pour activer le poste de travail et voir la barre d'outils qu'il contient. Si vous maintenez la touche "Ctrl" enfoncée et que vous cliquez, la deuxième barre d'outils apparaît. De cette façon, vous pouvez par exemple voir en même temps les postes de travail « Résultats » et « Contrôles » ou « Structure » et « Charge ».
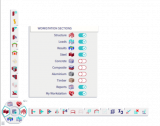
Barre d'état
La barre d'état contient des outils importants, dont certains doivent être visibles et à portée de main en permanence. Ces outils sont les suivants :
- Cas de charge actifs (groupes de masse ou groupes de modificateurs de modèle) - le menu déroulant vous permet de parcourir les cas de charge saisis ou d'en créer un nouveau. Le cas de charge actif est également affiché automatiquement dans la zone graphique 3D et lorsqu'une nouvelle charge est saisie, elle est placée dans le cas de charge sélectionné.
- L'accrochage et la modification du système de coordonnées utilisateur sont des commandes très souvent utilisées lors de la modélisation et tous les paramètres sont accessibles dans la barre d'état.
- Actualisation automatique des résultats - cette option vous permet de ne pas actualiser les résultats à chaque fois et de les exécuter automatiquement, le cas échéant.
- Verrouillage des résultats - les résultats peuvent être verrouillés si vous prévoyez d'apporter plusieurs ajustements à votre structure, vous n'avez pas besoin d'exécuter le calcul à chaque fois. Effectuez vos modifications et exécutez le calcul quand vous le souhaitez.
- Verrouillage de la grille - SCIA Engineer sépare l'édition et la saisie des grilles et de la structure. Ce mode garantit que lorsque les grilles sont définies, elles sont verrouillées et ne peuvent pas être déplacées involontairement lors de la modélisation et de l'édition de la structure. Ainsi, la structure est verrouillée lorsque les grilles sont en mode édition.
- Mise à l'échelle - mise à l'échelle de base des données du modèle et des résultats pour une sortie plus claire.
- Normes et annexes nationales.
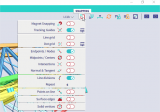
Panneau de propriété
Le panneau de propriétés affiche des paramètres contextuels en fonction de la sélection en cours. Chaque fois qu'une entité est sélectionnée, ses hypothèses et ses propriétés dérivées sont affichés dans la fenêtre de propriétés, où ils peuvent être examinés ou modifiés. Dans le cas d'un élément 1D, par exemple, une nouvelle section est réaffectée directement dans la fenêtre de propriétés. Les modifications sont immédiatement affichées dans la zone graphique.
Le panneau des propriétés fonctionne selon deux modes : basique et avancé. Le mode peut être modifié en haut à droite du panneau et permet de basculer rapidement entre le mode où seules les propriétés les plus importantes sont affichées (mode basique) et le mode où toutes les lignes de propriétés sont affichées (mode avancé). Le panneau de propriétés permet d'examiner et de modifier les propriétés de l'objet sélectionné, mais aussi des données associées. Les données associées sont tous les objets liés aux entités sélectionnées. Ainsi, vous pouvez modifier directement les propriétés des rotules et des appuis tout en ayant l'objet parent sélectionné (élément 1D ou 2D).
Le panneau des propriétés peut être utilisé très efficacement pour sélectionner des éléments sur la base de propriétés communes (par exemple, toutes les poutres ayant une section ou une longueur donnée) ou pour désélectionner rapidement des objets d'un certain type. Un simple clic droit de la souris sur l'en-tête ou un clic droit sur les propriétés séparées affiche le menu contextuel, qui permet des manipulations complètes avec n'importe quelle sélection. Pour désélectionner, il suffit de cliquer sur "soustraire de la sélection" ou de faire glisser les objets non désirés pour les désélectionner.
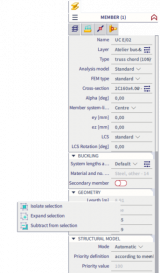
Barre de visualisation et Navicube
Le Navicube permet une navigation de base dans la zone graphique 3D d'une manière familière et intuitive. Il suffit de cliquer sur un plan du Navicube pour aligner un modèle, le déplacer ou le faire pivoter. Pour plus d'efficacité, le déplacement et la rotation peuvent également être effectués à l'aide de la souris (voir la boîte de dialogue "Paramètres globaux de l'interface utilisateur" pour plus d'informations).
La barre d'affichage contient les boutons les plus utilisés pour modifier les aspects de la structure visibles dans la zone graphique 3D. Vous pouvez activer ou désactiver le rendu, le modèle volumétrique, les étiquettes des nœuds et des éléments et aussi, afficher ou masquer des données de modèle supplémentaires telles que les appuis ou les charges. Il vous permet également d'accéder à la fenêtre dans laquelle tous les paramètres de la vue peuvent être modifiés.
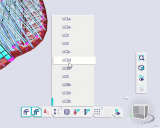

Essayer SCIA Engineer vous-même ?
Découvrez comment nos logiciels et services peuvent vous aider à optimiser votre travail et à stimuler votre productivité. Essayez-les par vous-même avec une version gratuite de 30 jours.
Télécharger une version d'essai complète gratuite de 30 jours