Hlavní výhody
- 3D scéna - místo, kde se odehrávají všechny akce a kde je vykreslen model konstrukce
- Hlavní nabídka a příkazy - lze přizpůsobit kdykoliv během práce - horké klávesy lze měnit v nabídce, příkazy lze přetáhnout do libovolné nástrojové lišty.
- SCIA Spotlight – vyhledá a spustí jakýkoli příkaz a zobrazí o něm podrobnosti. SCIA Spotlight lze rychle aktivovat pomocí mezerníku. Při vyhledávání je aktivní funkce automatického doplňování.
- Zadávací panel - při zadávání všech konstrukčních entit je možno využívat jednoduché filtrování příkazů podle konkrétního projektu nebo fáze tvorby modelu.
- Akční nástrojová lišta - umožňuje přístup k nejčastěji používaným knihovnám, editačním funkcím a různým funkcím pro vyhodnocení výsledků a k posudkům.
- Stavový řádek - přepínání různých nastavení pro efektivní modelování a prohlížení výsledků.
- Panel vlastností - kontrola a úprava vlastností vybraných prvků, rychlý výběr entit stejných vlastností.
- Pohledová lišta a Navicube - správa viditelnosti jednotlivých částí modelu, styl zobrazení a nastavení bodu pohledu.
Uživatelské prostředí SCIA Engineer 21
Uživatelské prostředí SCIA Engineer se skládá z několika komponent. Každá komponenta je svým způsobem jedinečná a slouží specifickým účelům. Hlavní nabídka, SCIA Spotlight a stavový řádek jsou komponenty pevně ukotvené u horního okraje aplikace a obsahují různé funkce, které budou popsány později. Akční nástrojová lišta a Pohledová lišta jsou komponenty umístěné v dolních rozích obrazovky a obsahují nejčastěji používané příkazy pro manipulaci s modelem, spuštění výpočtu a posudků a pro nastavení parametrů zobrazení. Zadávací panel obsahuje funkce, pomocí kterých se vytváří model konstrukce se všemi jeho prvky (nosné prvky, podpory, klouby, ...). Panel vlastností slouží jako správce a editor různých vlastností prvků konstrukce, které jsou již v modelu zadány. Zadávací panel a panel vlastností jsou plovoucí komponenty, které lze obecně umístit kamkoli (přetažením za hlavičku komponenty). Lze je také minimalizovat klepnutím na hlavičku komponenty. Opakované klepnutí na hlavičku znovu komponentu zobrazí. Pro tyto komponenty lze také nastavit automatické skrývání a zobrazení a tím maximalizovat pracovní plochu.

3D scéna
3D scéna obvykle zabírá největší část obrazovky. Je na ní vykreslen konstrukční model a všechny jeho prvky. Obecnými vlastnostmi 3D scény jsou přiblížení či oddálení modelu, nastavení parametrů zobrazení (zobrazení a způsob vykreslení povrchů, vykreslení jednotlivých částí modelu jako jsou podpory, klouby apod.). Většinu operací lze provést myší přes nabídku, jež se otevře po klepnutí na pravé tlačítko. Využít lze také pohledovou lištu a Navicube.
Kontextová nabídka (dostupná přes pravé tlačítko myši) 3D scény dovoluje rychlou úpravu konstrukce, zobrazení vlastností jednotlivých dílců konstrukce nebo odeslání obrázku do Galerie obrázků nebo do Engineering Reportu.

Hlavní nabídka a příkazy
Hlavní nabídka nalezneme v horním levém rohu obrazovky. Jednotlivé příkazy jsou poskládány do dílčích nabídek podle kategorie příkazu: Soubor, Upravit, Nástroje, Výsledky, Návrh, Pohled, Knihovny a Nápověda. Z nabídky Nápověda můžete spustit úvodní výukové tutoriály, které vám pomohou se v prostředí programu SCIA Engineer orientovat.
Příkazy mohou být spuštěny přímo z nabídky nebo je můžete přímo přetáhnout na libovolnou nástrojovou lištu. Pokud ponecháte kurzor myši na příkazu po dobu 3 sekund, zobrazí se stručná bublinová nápověda. Rozšířené možnosti přizpůsobení prostředí zahrnují nastavení či opravu klávesové zkratky přímo v nabídce.
Příkazům lze přiřadit tradiční klávesové zkratky jako „Ctrl+B“, ale také zkratky jednopísmenné. Pro příkaz Nosník tak můžete použít například zkratku „N“, pokud by vám to tak vyhovovalo. Pokud klávesová zkratka obsahuje „Shift“, přeskočí se při použití klávesové zkratky zadávací dialog příkazu - např. „Shift+N“ by v našem případě spustilo přímo zadávání nosníku a jeho vlastnosti by bylo možno upravit na Panelu vlastností. Jedná se o nejrychlejší způsob, jak vytvořit model konstrukce.
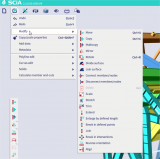
SCIA Spotlight
SCIA Spotlight v sobě kombinuje příkazovou řádku a vyhledávač. Kdykoli můžete klepnout mezerník a začít psát. SCIA Spotlight má tyto vlastnosti:
- Automatické doplňování - jakmile začnete psát, program automaticky doplňuje termíny, které odpovídající napsaným písmenům. Obvykle stačí napsat jen pár znaků a najdete, co hledáte. Jakmile je příkaz automaticky doplněn, stiskněte klávesu Enter.
- Pro všechny nalezené příkazy můžete pomocí ikony s otazníkem ihned otevřít online nápovědu.
- Pomocí funkce „Ukaž mi“ můžete snadno najít, kde se daná funkce nachází v nabídkách (pokud to potřebujete vědět).
- Podobně jako v nabídkách, můžete i ze SCIA Spotlight nalezený příkaz přetáhnout na požadovanou nástrojovou lištu nebo zde můžete přímo přiřadit klávesovou zkratku.
- Zadávání souřadnic při vytváření nebo úpravě prvků konstrukce - nejjednodušším způsobem je klepnout mezerník a začít psát souřadnici nebo vzdálenost (délku apod.). To samé platí při používání vodicích čar (dostupná možnost přichytávání). Není třeba klepnout do SCIA Spotlight.

Zadávací panel
Jakýkoli objekt dostupný ve SCIA Engineer lze zadat přes Zadávací panel. Protože ve SCIA Engineer existuje velké množství různých objektů, umožňuje panel pracovat s pracovišti a oddělenými kategoriemi (filtrovat viditelné objekty). Tím způsobem můžete začít s pracovištěm „konstrukce“ a zadat konstrukční prvky a jejich okrajové podmínky a pak pokračovat s pracovištěm „zatížení“ a definovat zatížení působící na konstrukci. Stejně jako hlavní nabídka nebo SCIA Spotlight zobrazuje Zadávací panel nápovědu, pokud nad nějakým příkazem ponecháte kurzor myši 2 sekundy bez pohybu.
Novým konceptem jsou „visačky“ (tagy), které představují jakýsi globální filtr pro zobrazení pouze nejpoužívanějších příkazů (visačky „základní modelování“ nebo „rychlé zadání“). Alternativně mohou visačky filtrovat podle typu modelované konstrukce. Pro ocelové konstrukce je vhodná visačka „1D“, pro zděné a betonové projekty pak visačka „2D“. Tímto způsobem snadno odfiltrujete (skryjete) příkazy, které nebudete potřebovat.
Pro přizpůsobení Zadávacího panelu vašim potřebám a zvyklostem máte k dispozici různá nastavení. Můžete využít tyto možnosti:
- Zobrazit panel pouze s ikonami nebo i s názvy a klávesovými zkratkami (podobně jako u příkazů v hlavní nabídce). Pokud není Zadávací panel dostatečně široký pro zobrazení ikon se jmény, je zobrazen v režimu „pouze ikony“.
- Zobrazit nebo skrýt jména kategorií.
Jakmile se seznámíte s ikonami, které jsme vytvořili, doporučujeme používat Zadávací panel v režimu „pouze ikony“.
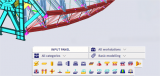
Akční nástrojová lišta
Akční nástrojová lišta obsahuje příkazy používané v různých fázích práce s modelem konstrukce. Nástroje pro úpravu konstrukce, nastavení viditelnosti jednotlivých částí a nejčastěji používané knihovny nejdeme na liště „Konstrukce“. Následují lišty „Zatížení“ a „Výsledky“, pomocí kterých můžete rychle vytvářet zatěžovací stavy a kombinace a po výpočtu prohlížet a analyzovat různé výsledky a také využívat další nástroje pro posouzení výsledků jako průměrovací pásy a integrační dílce. Pro každý hlavní materiál je k dispozici lišta s funkcemi pro posudky dílců z daného materiálu. Poslední lištou je „Report“ s nástroji k vytvoření obrázků a k otevření a vytvoření Engineering reportu. Na akční nástrojové liště je k dispozici několik dílčích nástrojových lišt (někdy nazývaných pracovní stanice) a v nastavení si můžete určit, které z těchto dílčích lišt chcete mít viditelné a které skryté. Pokud např. pracujete pouze s betonem, můžete lišty pro ostatní materiály skrýt.
Poslední lištou (pracovní stanicí) je lišta „Vlastní“. Na ní si můžete umístit své oblíbené a často používané příkazy. Ve skutečnosti si můžete přizpůsobit celou akční nástrojovou lištu - prostě si přetáhněte ikony tam, kde je chcete mít. Ikony lze také přetáhnout na jinou ikonu a tím vytvořit jakýsi „zásobník“ nebo „podlištu“. Zásobníky stále představují jedno pole, ale obsahují více příkazů. Nejčastěji používaný příkaz je vždy zobrazen na nástrojové liště. Pokud některý z přednastavených příkazů na některé liště nepotřebujete, jednoduše jej přetáhněte do koše. Jak již bylo uvedeno výše, kterýkoli příkaz z nabídky a ze SCIA Spotlight lze přetáhnout na kteroukoli nástrojovou lištu.
Klepnutím na kterýkoli segment akční nástrojové lišty aktivujete příslušnou dílčí lištu (pracovní stanici) a zobrazíte příslušné příkazy. Pokud při klepnutí podržíte klávesu „Ctrl“, objeví se druhá lišta. Tímto způsobem můžete například souběžně spouštět příkazy z lišt Výsledky a Posudky nebo Konstrukce a Zatížení.
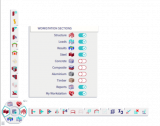
Stavový řádek
Stavový řádek obsahuje důležité nástroje, které je dobré mít neustále po ruce. Těmito nástroji jsou:
- Přepínání aktivního zatěžovacího stavu (skupiny hmot nebo skupiny modifikátorů modelu) - přepínač umožňuje listovat mezi zadanými zatěžovacími stavy a vytvářet stavy nové. Aktivní zatěžovací stav je automaticky zobrazen ve 3D scéně. Nově zadané zatížení je přidáno do právě vybraného zatěžovacího stavu.
- Přichytávání a změny uživatelského souřadného systému jsou příkazy často využívané při tvorbě modelu a jsou příslušná nastavení jsou proto na stavovém řádku.
- Automatická aktualizace výsledků - díky tomuto nastavení nemusíte spouštět aktualizaci výsledků ručně, ale je prováděna automaticky.
- Zámek výsledků - výsledky lze zamknout, pokud máte v úmyslu provádět více úprav vaší konstrukce a chcete mít při tom možnost stále dívat se na již spočtené výsledky. Můžete tak provést všechny úpravy najednou až pak spustit nový výpočet.
- Zámek rastru - úpravy a zadávání rastru a konstrukce jsou ve SCIA Engineer odděleny. Tento režim zajistí, že nastavené zamčené rastry nemohou být náhodně upraveny při tvorbě a úpravě modelu konstrukce. Obdobně, při úpravě rastru je zamčena konstrukce.
- Měřítka - základní nastavení měřítek pro přehlednější vykreslení modelu a výsledků.
- Normy a národní dodatky.
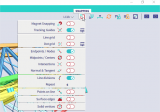
Panel vlastností
Panel vlastností zobrazuje příslušné parametry pro právě vybrané entity. Jakmile je libovolná entita vybrána, její vstupní parametry i odvozené veličiny se vypíší v okně vlastností. Tam je lze zkontrolovat nebo opravit. Například u 1D dílců lze v tomto okně snadno změnit jejich průřez. Změny jsou okamžitě vykresleny v grafickém okně. Panel vlastností pracuje ve dvou režimech. Základním a Rozšířeném. Režim se přepíná v pravém horním rohu panelu a umožňuje rychlé přepnutí mezi režimem, kdy jsou zobrazeny jen základní vlastnosti (Základní režim) a kdy jsou zobrazeny všechny vlastnosti (Rozšířený režim).
Panel vlastností umožňuje kontrolovat a upravovat vlastnosti vybraných objektů a k nim přidružených dat. Přidružená data jsou všechna data spojená s vybranou entitou. Tímto způsobem můžete například při výběru 1D nebo 2D dílce přímo upravit vlastnosti jeho kloubů a podpor.
Panel vlastností je také velice účinný nástroj pro výběr prvků (dílců) stejných vlastností (např. všech dílců stejného průřezu nebo stejné délky) nebo naopak pro odvybrání prvků určitých vlastností. Klepnutím pravým tlačítkem myši na hlavičku nebo dílčí vlastnost se zobrazí kontextová nabídka, kde můžete vybrat požadovanou akci s výběrem. Pro odvybrání zvolte možnost „Odečíst od výběru“ nebo jednoduše nechtěné objekty odtáhněte.
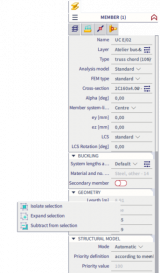
Pohledová lišta a Navicube
Navicube nabízí základní navigaci ve 3D scéně. Pracuje se s ní zcela intuitivně. Klepněte na požadovanou plochu navigační kostky (Navicube) a model se natočí příslušným způsobem. Nastavení pohledu lze provádět také myší - více informací najdete v dialogu „Globální nastavení prostředí“).
Pohledová lišta obsahuje nejčastější přepínače zobrazení konstrukce ve 3D scéně. Můžete zapnout či vypnout rendrování, kreslení povrchů, kreslení popisek uzlů a dílců, vykreslení přídavných dat modelu jako podpor, zatížení apod. Také lze přes tuto lištu otevřít dialog se všemi nastaveními zobrazení.
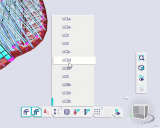

Vyzkoušejte SCIA Engineer sami
Objevte, jak vám náš software a naše služby mohou pomoci zefektivnit vaši práci. Vyzkoušejte zdarma 30-denní zkušební verzi.
Stáhnout plnou 30-denní zkušební verzi